Bạn đang sử dụng máy Mac của Apple để làm việc hàng ngày? Có nhiều ứng dụng rất hữu ích trên máy Mac giúp bạn thực hiện các tác vụ một cách hiệu quả và tiện lợi hơn. Bên cạnh các ứng dụng phổ biến như trình duyệt web và quản lý mật khẩu, dưới đây là những ứng dụng mà bạn nên cài đặt càng sớm càng tốt trên máy Mac để mang đến trải nghiệm sử dụng tối ưu. Hãy cùng khám phá nhé!
Raycast
Raycast là ứng dụng được nhiều người yêu thích khi sử dụng máy Mac. Trên thực tế, đây là một trong những lựa chọn tốt nhất để thay thế cho tìm kiếm Spotlight trên máy Mac, không chỉ hoạt động nhanh chóng mà còn cung cấp nhiều tính năng và tùy chọn để hỗ trợ làm việc hiệu quả.

Nhiều người sử dụng Raycast trên máy Mac hàng ngày để thực hiện tính toán (có cả chức năng chuyển đổi đơn vị), kiểm tra lịch sử bộ nhớ tạm clipboard, tìm kiếm file trong máy cũng như thực hiện nhiều tác vụ đối với file đó ngay trong kết quả tìm kiếm, tìm thông tin trên mạng, chụp ảnh màn hình cửa sổ ứng dụng, nhập đoạn văn bản dài lặp đi lặp lại, v.v.
Ngoài ra cũng có thể cài đặt thêm một số tiện ích mở rộng ứng dụng trên Raycast để thực hiện một số việc cụ thể mà không cần mở ứng dụng. Ví dụ như tiện ích mở rộng Google Translate để dịch văn bản nhanh chóng, TinyPNG để nén file hình ảnh và Search Browser Bookmarks để tìm kiếm dấu trang bookmark.
Đặc biệt là Raycast cũng được tích hợp AI thông qua ChatGPT. Tính năng này có trong phiên bản Raycast Pro cho phép người dùng đặt câu hỏi về mọi lĩnh vực để tìm kiếm thông tin, hỗ trợ làm code, lập trình tự động cho các tác vụ lặp đi lặp lại, và nhiều chức năng khác.
Hyperkey
Hyperkey là ứng dụng trên macOS cung cấp 2 tính năng. Đầu tiên là thay đổi phím Caps Lock trên bàn phím của máy Mac để thực hiện chức năng của phím khác. Tính năng này rất hữu ích nếu bạn không thường xuyên sử dụng Caps Lock và muốn biến nó thành phím khác để sử dụng tiện lợi hơn.

Tính năng thứ hai của Hyperkey là tạo ra một phím Hyper có chức năng kết hợp các phím khác nhau của máy Mac gồm phím Command, Control, Option và Shift. Người dùng có thể sử dụng phím mới này để tạo ra các phím tắt độc đáo cho nhiều ứng dụng trên máy mà không lo ảnh hưởng đến các phím tắt đã có từ trước.
Ví dụ bạn có thể sử dụng Hyperkey để thay đổi phím Caps Lock trở thành phím Hyper, sau đó tạo ra nhiều phím tắt cho nó để thực hiện nhiều tác vụ khác nhau trên máy Mac như khởi chạy ứng dụng, chạy phím tắt (từ ứng dụng Shortcuts), thực hiện chức năng Quick Actions của Finder, v.v. Ngoài ra cũng có thể thiết lập các phím tắt cho nhiều tác vụ của ứng dụng Raycast nêu trên.
LANDrop
LANDrop là ứng dụng rất hữu ích giúp gửi file giữa các thiết bị và nền tảng khác nhau qua kết nối mạng LAN. Bạn có thể sử dụng ứng dụng này để gửi file không dây giữa máy Mac và điện thoại Android rất tiện lợi.

Ưu điểm của LANDrop được nhiều người yêu thích là ứng dụng này không yêu cầu thiết lập phức tạp, chỉ cần các thiết bị đã được kết nối với cùng một mạng Wi-Fi là ứng dụng có thể hoạt động ngay. Ở những nơi không có mạng Wi-Fi, bạn có thể sử dụng thiết bị phát sóng mạng cá nhân để gửi file qua mạng đó.
Nhiều người thích sử dụng LANDrop vì nó không nén file hình ảnh và video trong quá trình xử lý, do đó có thể gửi file không dây mà không lo bị giảm chất lượng hình ảnh và video.
OpenMTP
LANDrop là ứng dụng rất lý tưởng để gửi file không dây giữa máy Mac và điện thoại Android, nhưng nếu bạn muốn gửi nhiều file dung lượng lớn giữa các thiết bị khác nhau thì nên chuyển sang ứng dụng OpenMTP – cho phép gửi nhiều file có dung lượng lớn hơn 4GB cùng một lúc.

OpenMTP là ứng dụng mã nguồn mở và miễn phí được nhiều người sử dụng để gửi file giữa máy Mac và thiết bị Android. Đây là một trong những lựa chọn tốt nhất thay thế cho ứng dụng Android File Transfer của Google vốn bị đánh giá là khá nhiều lỗi, hoạt động chậm và không ổn định. Giao diện của OpenMTP được thiết kế gọn gàng, đẹp mắt và dễ sử dụng, đặc biệt có hỗ trợ thao tác kéo-thả để di chuyển file giữa các thiết bị một cách dễ dàng.
Shottr
Shottr là công cụ chụp màn hình được nhiều người sử dụng trên máy Mac. Nếu công việc của bạn phải thường xuyên chụp màn hình thì Shottr là lựa chọn lý tưởng với ưu điểm hoạt động nhanh và có sẵn các tính năng tạo chú thích, do đó không cần sử dụng thêm các phần mềm khác để tạo chú thích và chỉnh sửa ảnh chụp màn hình.

Một trong những tính năng thú vị của Shottr là tạo phông nền cửa sổ mặc định cho ảnh chụp màn hình, giúp tạo ra hình ảnh đồng bộ và nhất quán cho nhu cầu làm việc chuyên nghiệp. Ngoài ra cũng có thể sử dụng Shottr để chụp ảnh màn hình kiểu cuộn và kiểu trì hoãn, rất hữu ích trong một số trường hợp đặc biệt.
Nếu bạn muốn tạo chú thích và chỉnh sửa ảnh sau khi chụp thì Shottr có tính năng nhập văn bản hoặc vẽ các hình dạng đơn giản và thêm hình mũi tên vào ảnh chụp màn hình. Thậm chí có tính năng làm mờ và xóa để tránh hiển thị các thông tin nhạy cảm trong ảnh.
Amphetamine
Đây là ứng dụng có chức năng giữ cho MacBook không bị tắt khi gấp màn hình lại. Cách sử dụng khá đơn giản, bạn chỉ cần nhấn một nút để bật nó. Ngoài ra ứng dụng này có hỗ trợ tính năng kích hoạt, cho phép tự động kích hoạt trạng thái chờ của máy khi thực hiện một tác vụ nhất định.

Ví dụ bạn có thể đặt tính năng kích hoạt tự động bắt đầu chạy ứng dụng Amphetamine khi kết nối MacBook với màn hình ngoài. Như vậy có thể gập màn hình MacBook khi kết nối với màn hình ngoài, kể cả khi không cắm sạc. Nếu bạn thường xuyên sử dụng MacBook kết nối với màn hình ngoài thì đây là ứng dụng rất hữu ích giúp tiết kiệm pin cho máy.
Tải ứng dụng Amphetamine cho macOS tại đây
Dropover
Dropover là ứng dụng rất hữu ích với chức năng đơn giản: giúp người dùng di chuyển file giữa các thư mục dễ dàng hơn. Nếu công việc của bạn cần chuyển file giữa các thư mục nhiều lần thì nên sử dụng Dropover để thực hiện việc này một cách hiệu quả.

Ứng dụng tạo ra một ngăn chứa để tạm thời lưu trữ tất cả các file mà bạn muốn di chuyển từ các thư mục ban đầu khác nhau, sau đó thả chúng vào thư mục mới. Bạn có thể mở ngăn chứa này ở bất kỳ đâu bằng cách chọn một mục bất kỳ và lắc con trỏ trên màn hình, sau đó chỉ cần kéo và thả các file một cách đơn giản.
Ứng dụng sẽ lưu trữ tối đa 10 ngăn chứa đã được tạo để bạn có thể sử dụng lại nếu cần thiết. Ngoài ra cũng có thể lưu các ngăn chứa trên nền tảng đám mây cũng như chia sẻ chúng với người khác bằng link công khai.
Dropover không chỉ hỗ trợ chuyển file mà cũng có thể thực hiện với thư mục, URL và đoạn văn bản. Các tính năng đáng chú ý khác của ứng dụng này bao gồm chia sẻ bộ nhớ tạm clipboard, tạo lệnh tùy chỉnh và ghim các ngăn chứa.
Tải Dropover cho macOS tại đây
CheatSheet
CheatSheet là ứng dụng không thể thiếu nếu bạn thường xuyên sử dụng phím tắt trên máy Mac. Đúng như tên gọi, nó cung cấp bảng hướng dẫn về tất cả các phím tắt được macOS hỗ trợ trong mỗi ứng dụng cụ thể, giúp bạn không phải tìm kiếm thông tin trên mạng.

Cách mở và xem bảng hướng dẫn này rất dễ dàng. Chỉ cần nhấn giữ phím Command trong ứng dụng cụ thể, bạn sẽ thấy xuất hiện một màn hình mới có danh sách tất cả các phím tắt của ứng dụng đó.
Velja
Velja là trình duyệt web có thể giúp bạn sử dụng máy Mac tiện lợi hơn. Nói một cách đơn giản, ứng dụng này cho phép bạn chọn trình duyệt hoặc ứng dụng cụ thể để mở link, thay vì mở bằng trình duyệt web mặc định của máy Mac.

Ví dụ nếu bạn muốn mở link Google Trang tính trong trình duyệt Safari nhưng không muốn sử dụng nó làm trình duyệt mặc định thì có thể cài đặt trong Velja, như vậy mỗi khi bạn nhấp vào link của Google Trang tính thì sẽ được mở bằng Safari. Tương tự, nếu bạn có ứng dụng Zoom trong máy Mac thì có thể cài đặt Velja để mở các link Zoom bằng chính ứng dụng đó.
Ngoài ra cũng có thể điều chỉnh Velja để hiển thị danh sách các trình duyệt mà bạn yêu thích mỗi khi nhấp vào link bất kỳ, sau đó bạn có thể chọn một trình duyệt trong danh sách để mở link tùy theo trường hợp cụ thể.
TinkerTool
TinkerTool là ứng dụng giúp bạn sử dụng máy Mac hiệu quả tối đa, bằng cách bật hoặc thay đổi các tùy chọn hệ thống bị thiếu hoặc khó truy cập trong phần System Settings (Cài đặt hệ thống). Lưu ý rằng ứng dụng này không thay đổi bất kỳ thành phần nào của hệ điều hành và mọi tính năng điều chỉnh của nó đều có thể trở lại như cũ.

TinkerTool hiển thị các tùy chọn ẩn cho một số thành phần hệ thống và ứng dụng của máy Mac, sau đó bạn có thể chọn một phần ở thanh bên trái màn hình và nhấn nút bật hoặc tắt các mục cụ thể. Một số trường hợp yêu cầu khởi chạy lại ứng dụng để áp dụng các điều chỉnh.
Một số cách điều chỉnh được người dùng lựa chọn phổ biến là thêm mục Thoát trong menu Finder, vô hiệu hóa độ trễ khi hiển thị Dock ẩn, vô hiệu hóa hiệu ứng mờ dần khi mở từ Launchpad và ưu tiên hộp thoại Save mở rộng khi sử dụng ứng dụng mới trong phần General của máy Mac.
Trên đây là các ứng dụng mà bạn nên cài đặt ngay khi bắt đàu sử dụng máy Mac của Apple, một số ứng dụng cung cấp thêm các chức năng bổ sung hữu ích, trong khi những ứng dụng khác giúp bạn thực hiện mọi việc trên máy Mac một cách hiệu quả hơn và do đó tăng năng suất làm việc hàng ngày.
Mời bạn xem thêm các bài liên quan:
- Gói phần mềm Adobe Creative Cloud có thực sự đáng mua ở thời điểm hiện tại hay không?
- 5 ứng dụng làm video time-lapse trên điện thoại cho bạn những khung hình đẹp mắt ấn tượng
Hãy theo dõi BlogAnChoi để cập nhật nhiều thông tin bổ ích nhé!





































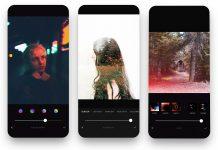

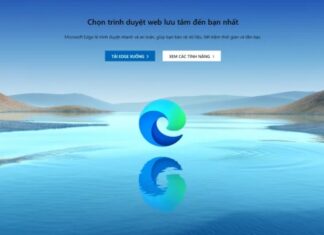






Hi vọng bài viết này sẽ hữu ích cho các bạn, và mình rất mong muốn các bạn chia sẻ những suy nghĩ và ý kiến của mình ở phần bình luận.