Techcombank vừa cho ra mắt ứng dụng Techcombank Mobile, thay thế cho ứng dụng F@st Mobile hiện tại. Trong bài viết này, BlogAnChoi sẽ hướng dẫn bạn cách để có thể sử dụng ứng dụng ngân hàng mới của Techcombank, cũng như review qua những điểm cải thiện so với ứng dụng F@st Mobile cũ.
Một số lưu ý về việc chuyển đổi sang Techcombank Mobile

- Quá trình chuyển đổi sang ứng dụng Techcombank Mobile sẽ được thực hiện tuần tự cho từng nhóm khách hàng. Do vậy, nếu bạn vẫn chưa được chuyển đổi thì cũng đừng nên quá lo lắng nha.
- Thông báo chuyển đổi sẽ được gửi đến từng khách hàng qua ứng dụng F@st Mobile.
- Sau khi hoàn tất chuyển đổi, bạn có thể xoá ứng dụng F@st Mibile và chuyển hẳn sang dùng Techcombank Mobile
Yêu cầu kỹ thuật để chuyển đổi sang Techcombank Mobile
- Thiết bị của bạn phải chạy iOS 12 hoặc Android 7.0 trở lên.
- Kết nối Internet ổn định.
Phần 1: Các bước chuyển đổi
Lưu ý: Hướng dẫn sau được thực hiện trên iPhone 6S Plus.
Bước 1. Đăng nhập vào ứng dụng F@st-Mobile. Bạn có thể tải F@st-Mobile cho điện thoại Android tại đây hoặc tải F@st-Mobile cho iOS tại đây
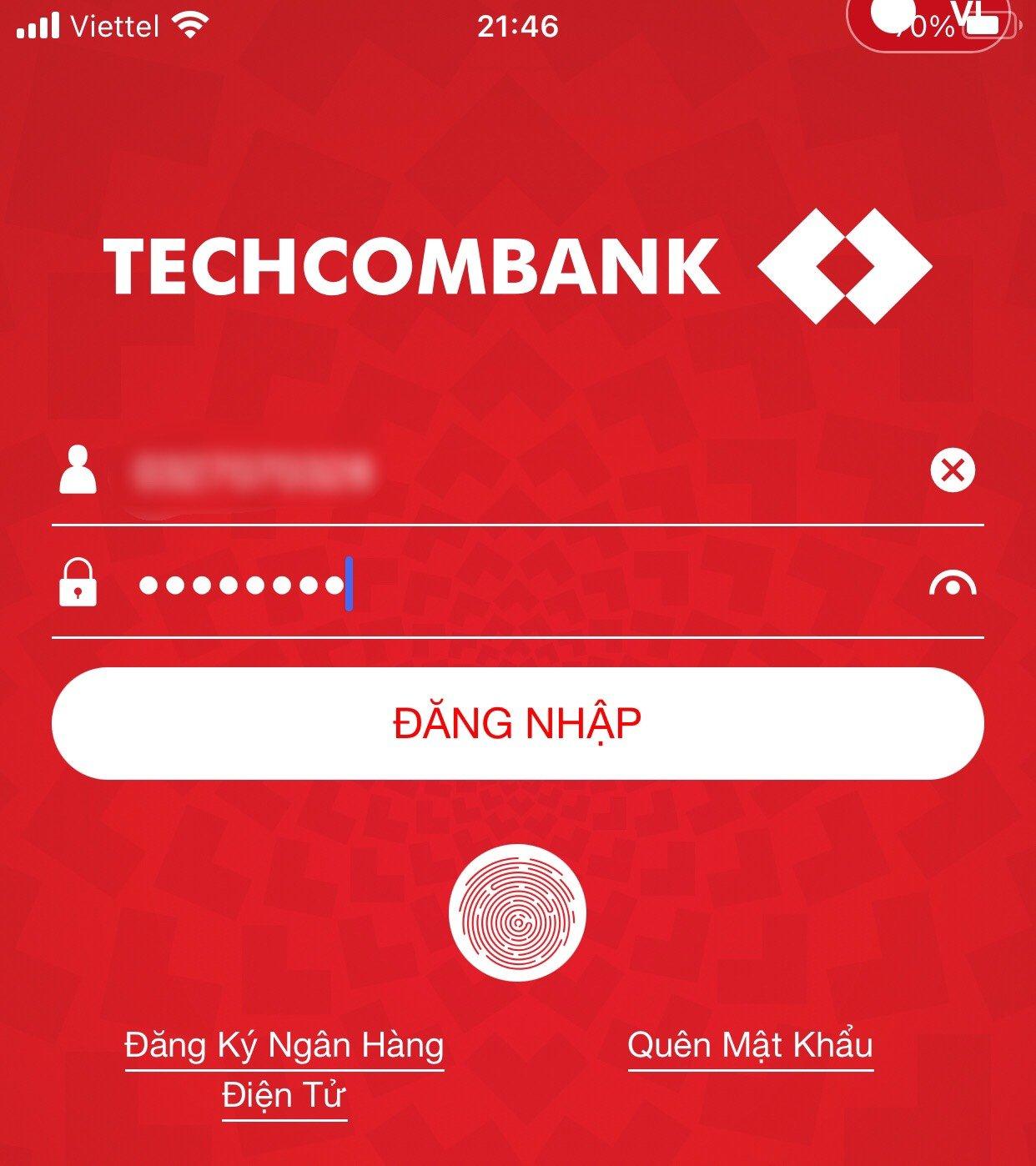
Bước 2: Nếu bạn thuộc diện khách hàng đã được chuyển đổi, bảng thông báo sau sẽ hiện ra.

Bước 3. Một số yêu cầu để quá trình nâng cấp diễn ra thuận lợi: Thiết bị của bạn phải chạy iOS hoặc Android 7.0 trở lên.

Bước 4. Bạn tạo mật khẩu mới để đăng nhập trên ứng dụng Techcombank Mobile, lưu ý: Mật khẩu không được trùng với mật khẩu cũ.
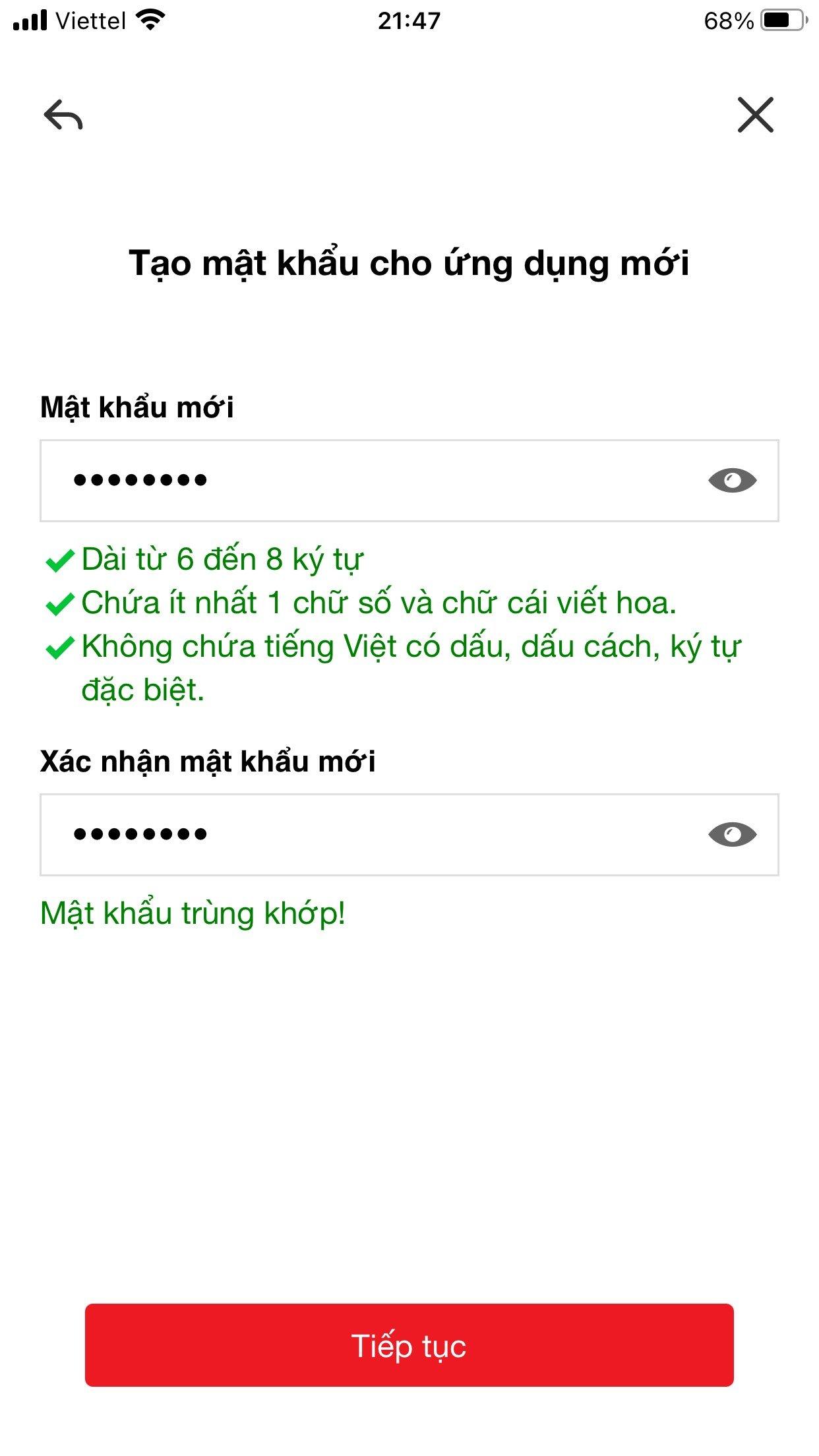
Bước 5. Bạn nhập mã Smart OTP để tiếp tục việc nâng cấp.

Bước 5: Hoàn tất việc chuyển đổi, bạn bấm vào phần “Tải ngay” để tải ứng dụng Techcombank Mobile trên App Store.

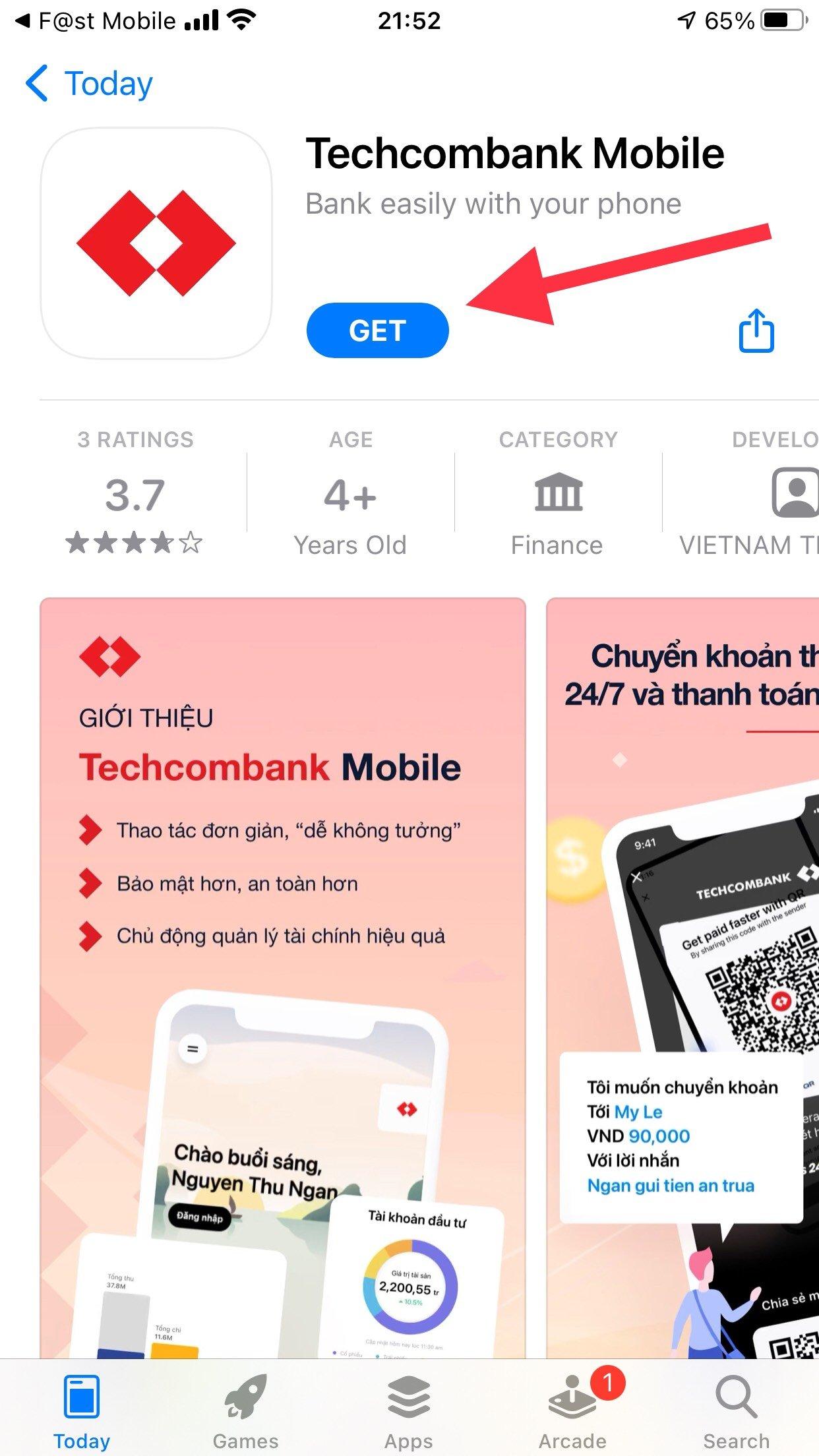
Phần 2: Đăng nhập ứng dụng mới
Bước 1. Sau khi ứng dụng Techcombank Mobile được tải về, bạn mở ứng dụng để tiếp tục hoàn thành việc cài đặt:
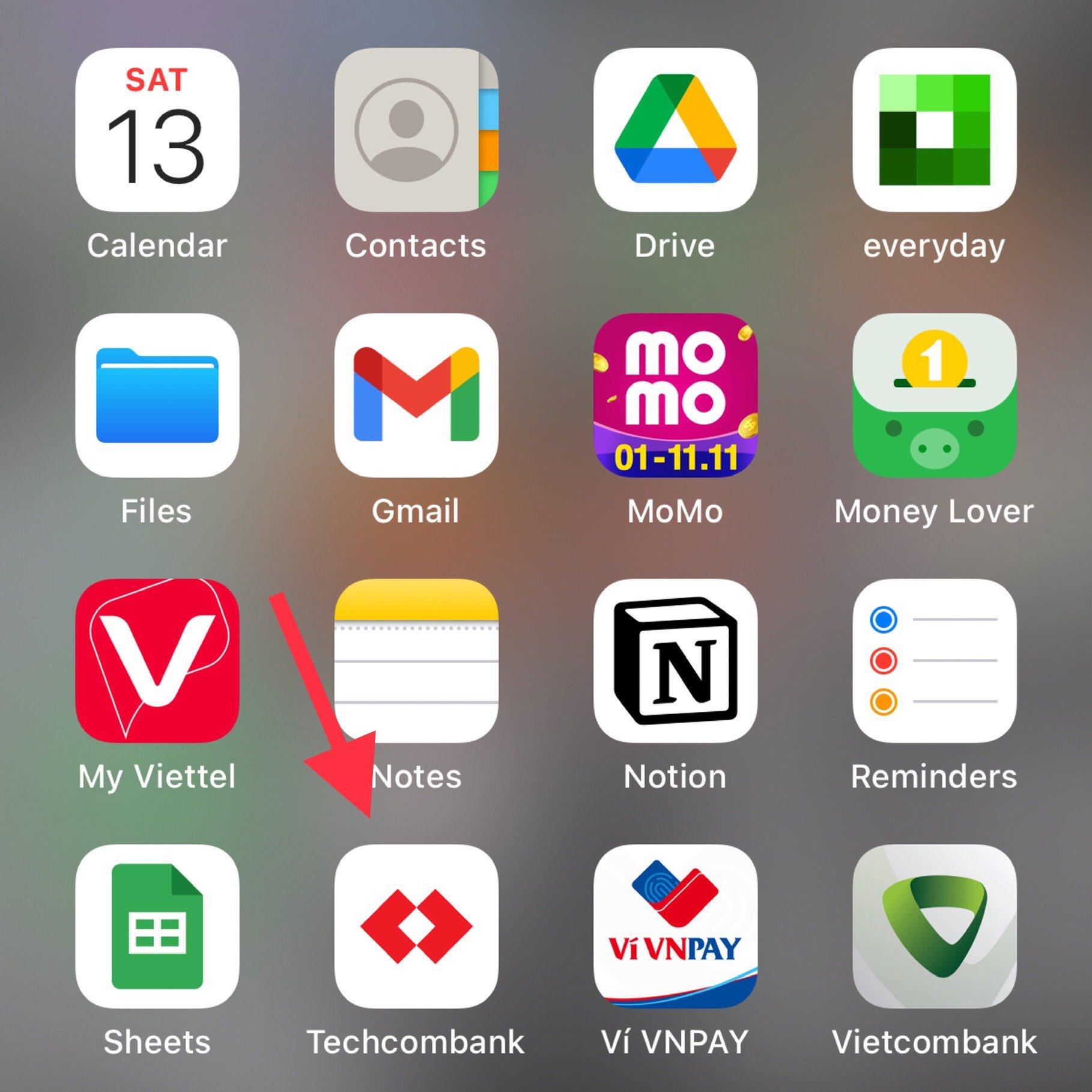
Bước 2: Bạn bấm vào nút “Đăng nhập” trên giao diện ứng dụng mới.

Bước 3. Bạn điền tên đăng nhập đã chọn ở Phần 1, Bước 5 vào ô tên đăng nhập, sao đó bấm nút “Tiếp”
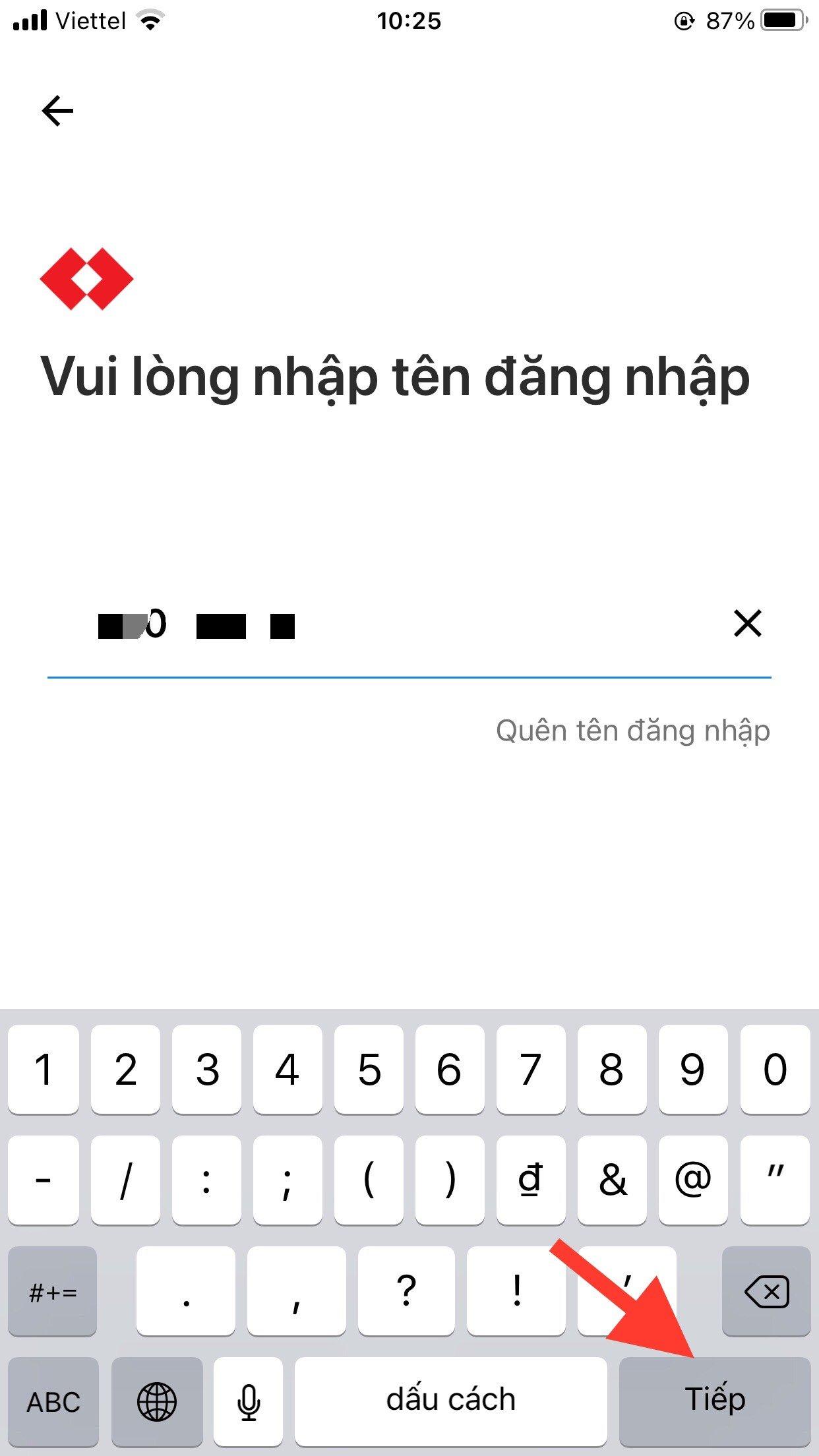
Bước 4. Bạn điền mật khẩu đã chọn ở Phần 1, Bước 4 rồi bấm nút “Đăng nhập”
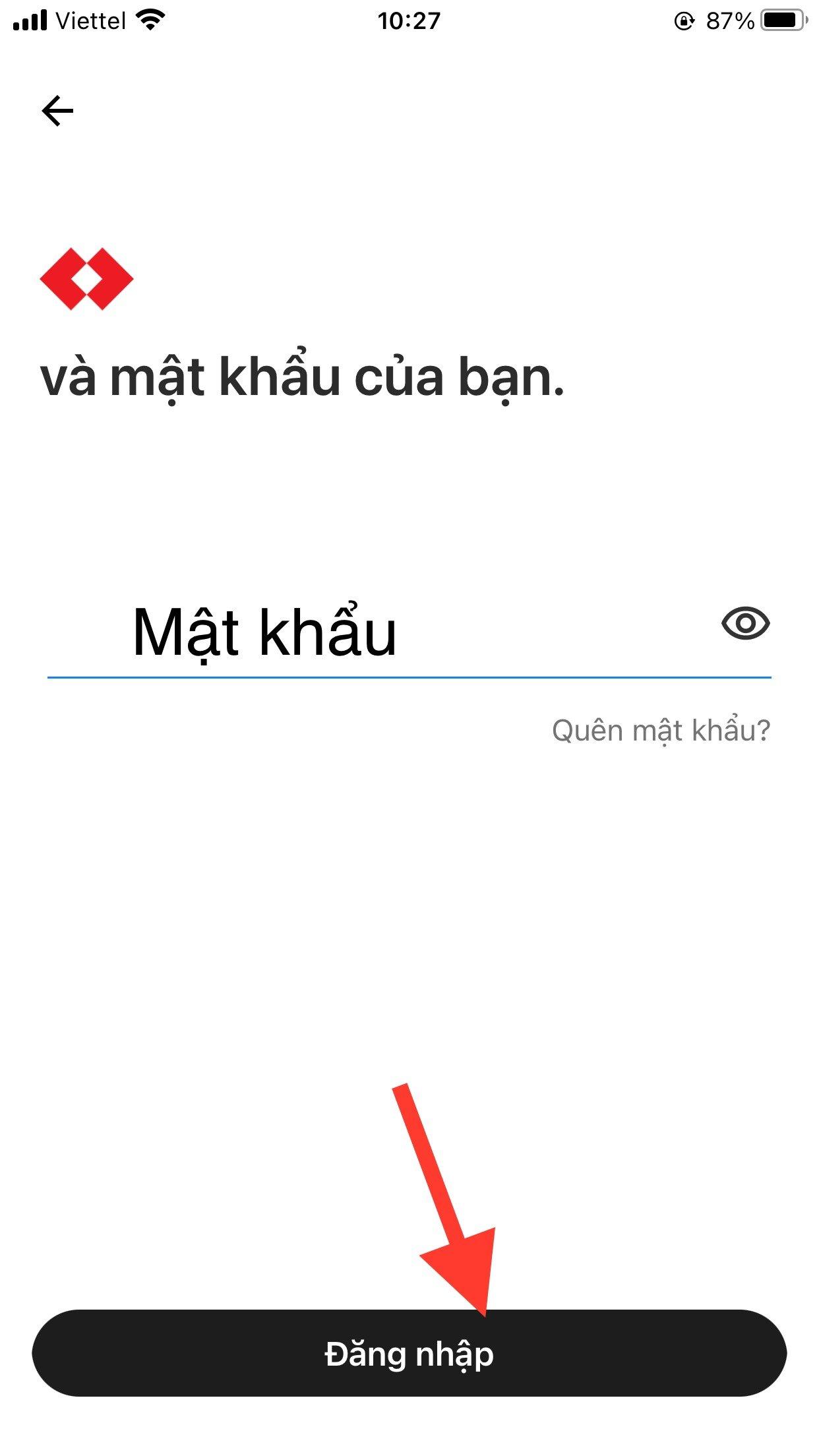
Bước 5. Bạn điền mã xác thực (6 số) mà ứng dụng đã gửi về, rồi bấm nút xác nhận để hoàn thành việc cài đặt.
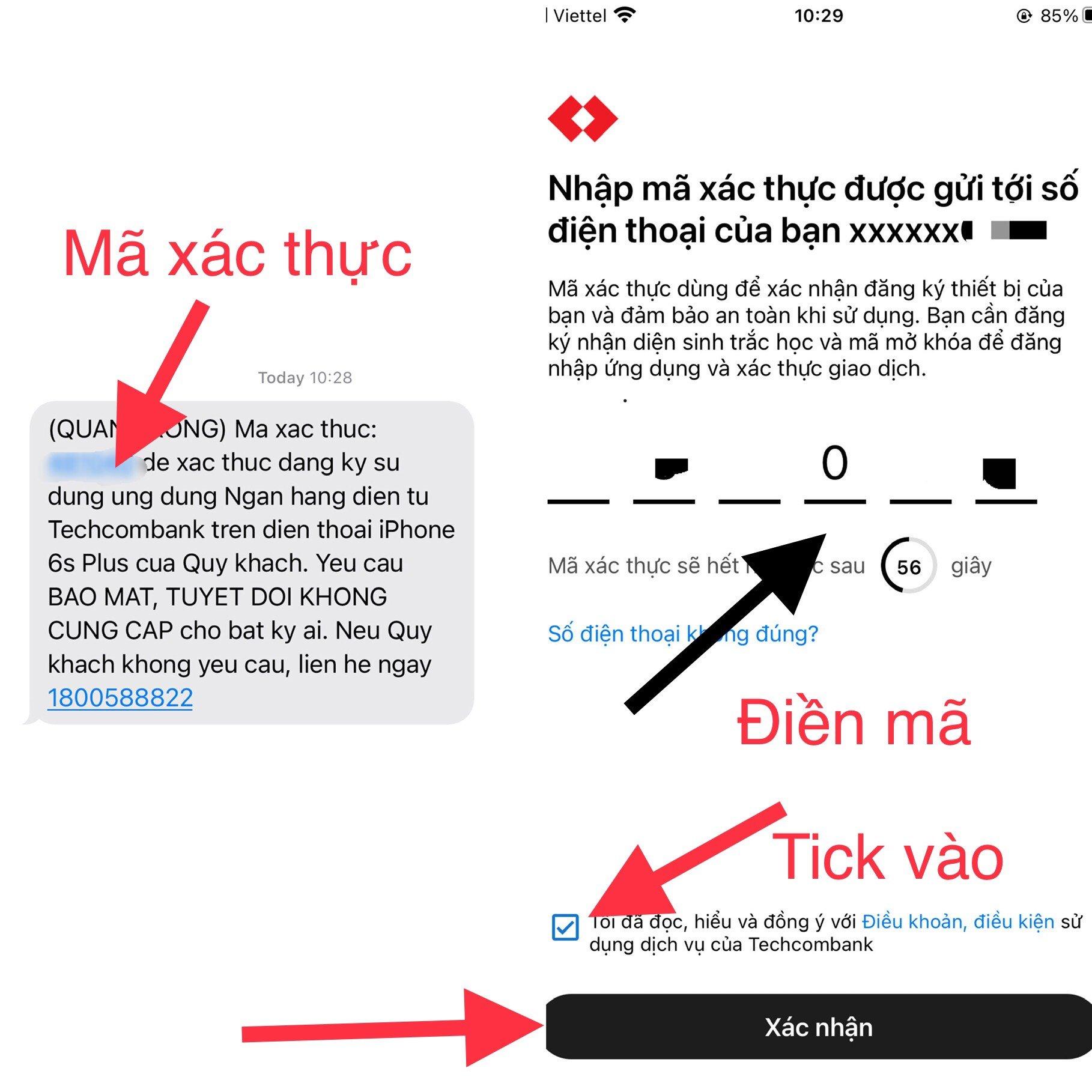
Bước 6. Ở những thiết bị có tính năng nhận diện khuôn mặt hoặc vân tay, Techcombank Mobile sẽ hỏi người dùng có muốn thiết lập tính năng này lên không. Bạn có thể bấm thiết lập ngay lập tức, hoặc bỏ qua để thiết lập sau.
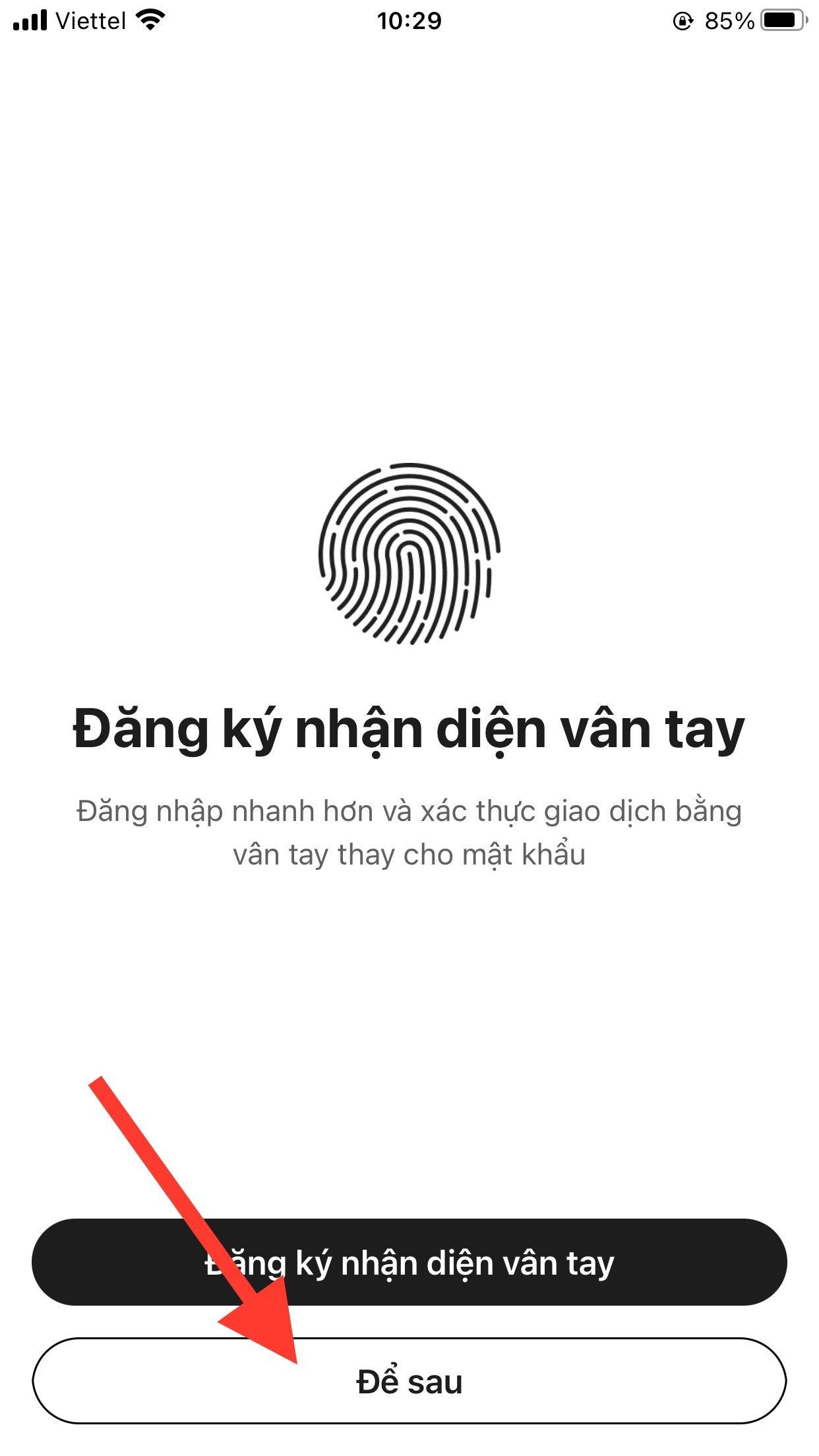
Bước 7. Hoàn thành cài đặt
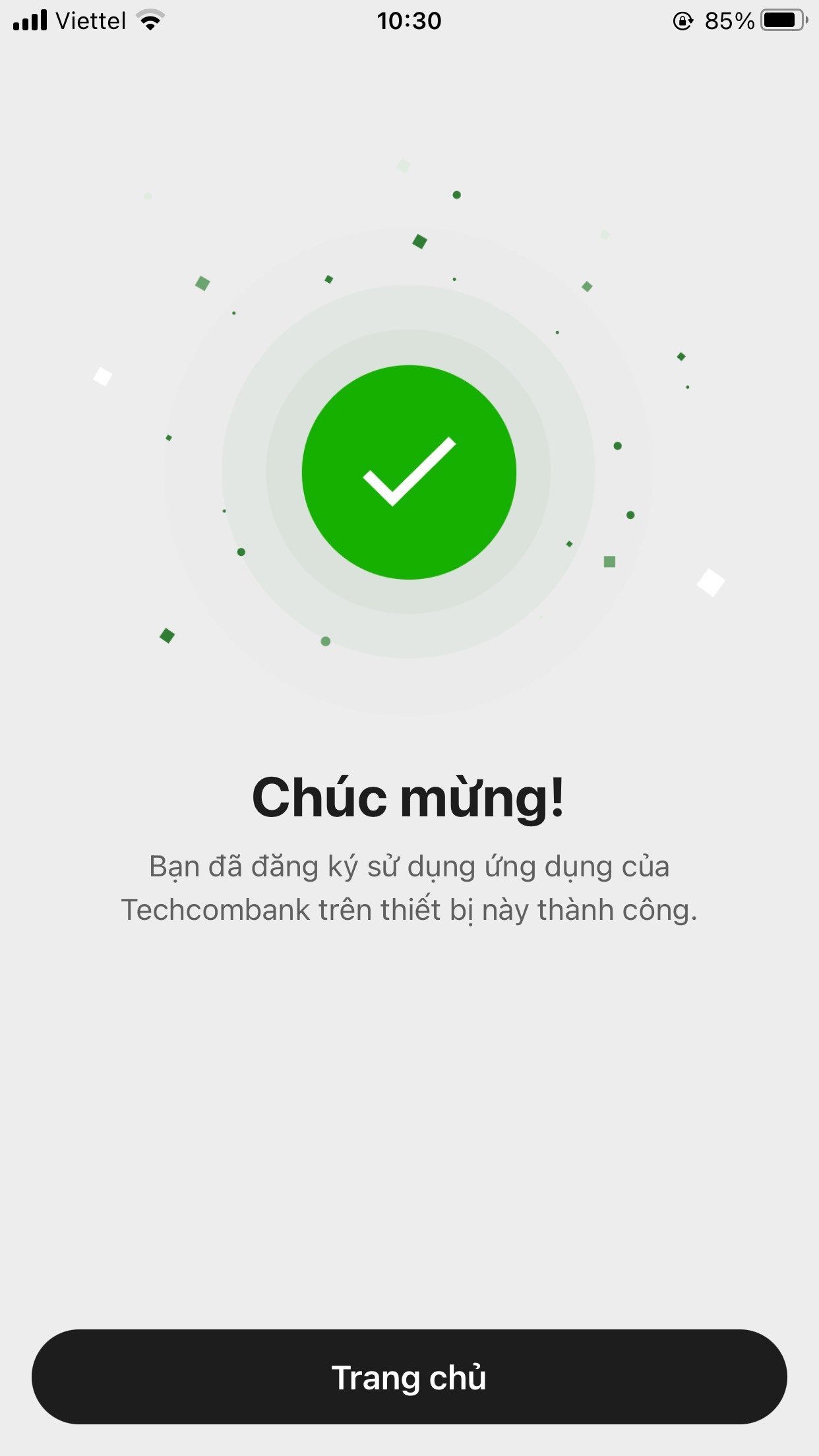
Review ngắn gọn ứng dụng Techcombank Mobile
Điều đầu tiên mà mình cảm nhận được đó chính là… nhanh nhạy. Ứng dụng F@st Mobile của Techcombank vốn đã rất nhanh rồi, và sang ứng dụng mới này, người dùng phải bất ngờ hơn nữa vì tốc độ. Mình có sử dụng DigiBank của ngân hàng Vietcombank, nhưng kể cả khi nhập mật khẩu để đăng nhập, chiếc iPhone 6S plus của mình cũng bị chững lại vài giây, gây cảm giác khá ức chế. Thật may là ở trên Techcombank Mobile, mình không phải đối diện với vấn đề đó.
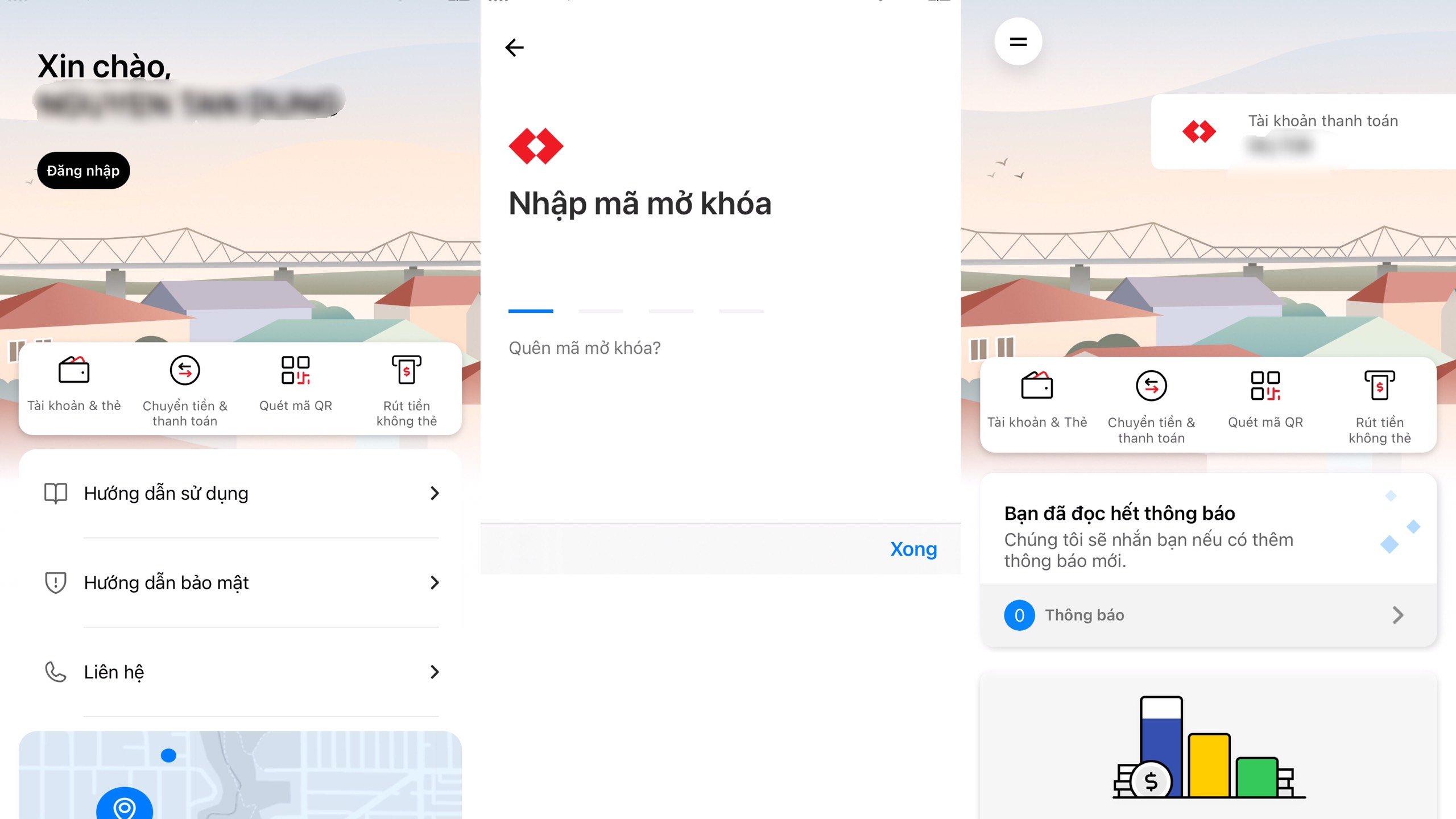
Một điểm mình rất yêu thích ở Techcombank Mobile so với F@st Mobile đó chính là giao diện. F@st Mobile có giao diện khá đơn điệu, thậm chí có phần lỗi thời so với các ứng dụng hiện nay. Tuy nhiên ở trên Techcombank Mobile, giao diện đã được chú trọng và chải chuốt hơn rất nhiều. Người dùng thâm chí có thể thay đổi ảnh hình nền của ứng dụng với bộ ảnh mặc định. Đây quả là một cải tiến nhỏ nhưng có tác dụng vô cùng to lớn tới trải nghiệm người dùng.
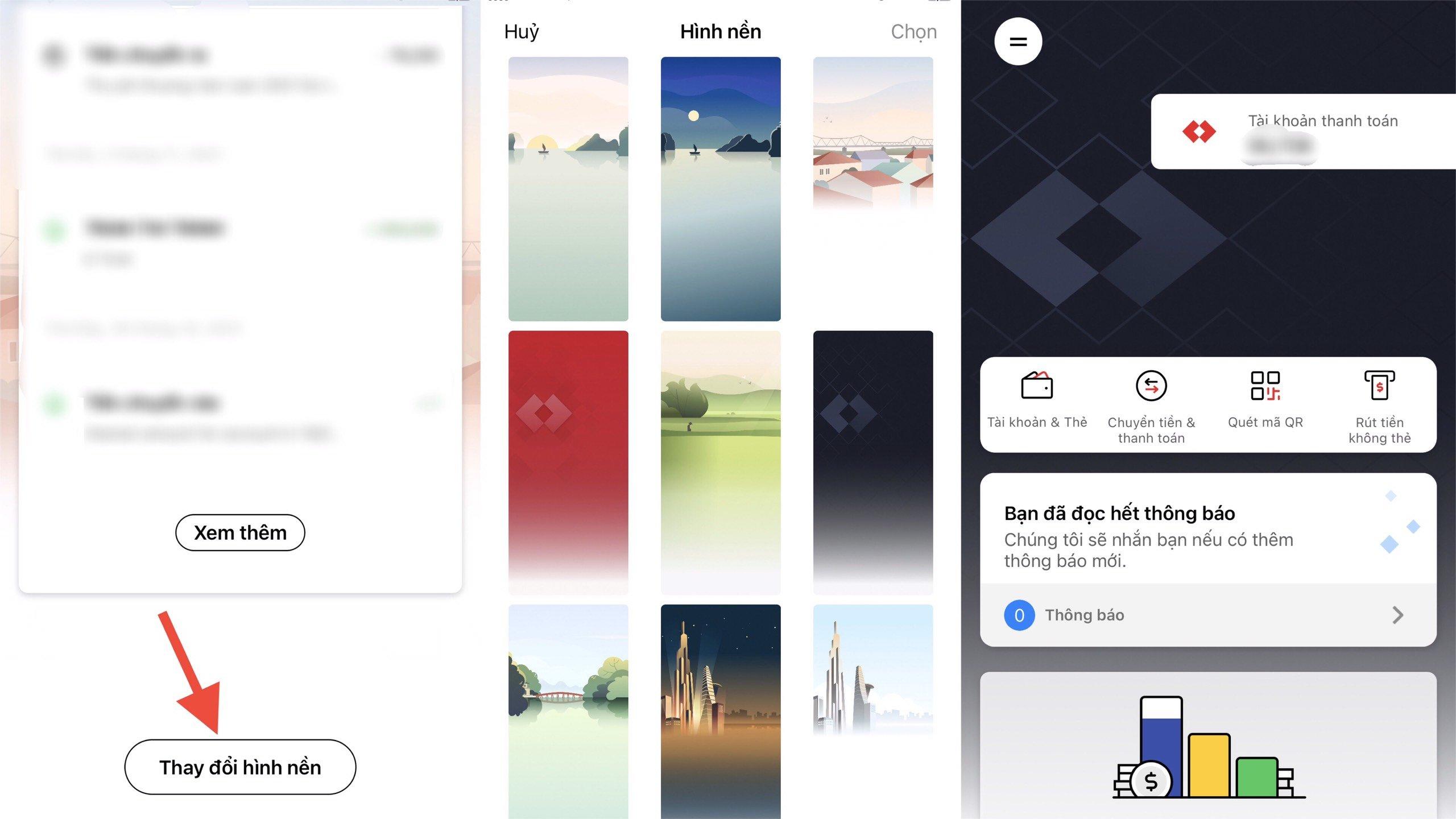
Qua hai điểm cải tiến trên, mình nghĩ việc nâng cấp lên Techcombank Mobile là quyết định sáng suốt. Trong tương lại, khi có nhiều thời gian trải nghiệm hơn, mình sẽ review sâu hơn về những tính năng hay ho trên ứng dụng này.
Đọc thêm những bài viết khác tại BlogAnChoi:
- Sử dụng App MB Bank để mở tài khoản ngân hàng online không cần đến quầy giao dịch
- Hướng dẫn mở thẻ MasterCard ViettelPay online để thanh toán quốc tế

































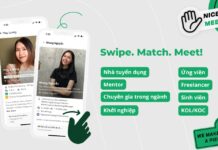
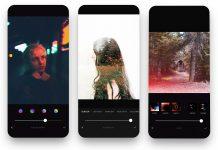







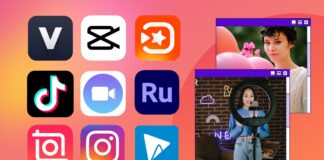
sao chuyển qua cái ứng dụng mới này tôi cảm thấy hối hận vô cùng… tệ tệ tệ … trăm ngàn lần tệ. ghét thiệt
trời ơi app mới k cho chuyển tiền theo lô, cứu
Thiếu nhiều chức năng: k có mục thanh toán di động, k có cách nào chuyển tiền qua mã otp cả!
Điện thoại của tôi chỉ 6.0 đang dùng fast bình thường. Giờ chuyển hẳn app yêu cầu 7.0 thì khác gì ép người dùng phải đổi điện thoại. Chạy song song 2 app thì có vấn đề gì đâu. Thật sự là quá thất vọng về tech
Quả app ngu nhất từng thấy
máy tui androi dưới 7.0 thì k dùng app mới đc à??, k dùng đc app mơis 0 sao nhé.
Chẳng hơn gì ngoài cái scan mã qr khi chuyển khoản, lại còn rắc rối, giao diện khó nhìn. Xài cảm thấy bực mình hơn.
Nếu có phần đánh giá tui xin đáng giá nửa sao nha
dùng như dở hơi chả ra cái gì
App mới dùng như dở hơi. Muốn quay lại dùng app cũ thì phải làm thế nào?
Dùng ko ra gì
F@st xài vẫn cứ ok, tại sao lại ép người dùng nhỉ, app mới vứt shot rác đi
ad ơi cho em hỏi làm sao để chuyển khoản trên app ạ?@@
sao mình làm đến bước cuối ra màn hình có tài khoản tech rồi mà đến lúc thoát ra, đăng nhập lại thì nó lại bắt làm lại từ đầu ạ
Đến bước đó thì bạn chuyển đổi thành công rồi đó ạ. Bạn xoá app F@st Mobile (App cũ) đi rồi tải app Techcombank Mobile về rồi đăng nhập tài khoản bạn vừa tạo là oke rùi!