Micrô là phụ kiện rất cần thiết khi sử dụng máy tính hàng ngày, từ chơi game với bạn bè đến làm việc online qua Zoom. Nếu bạn không muốn mua micrô chuyên dụng với mức giá cao thì có thể sử dụng điện thoại làm micrô cho máy tính Windows rất dễ dàng nhưng vẫn đảm bảo hoạt động hiệu quả. Hãy cùng khám phá cách làm như thế nào nhé!
Sử dụng điện thoại Android làm micrô cho máy tính Windows
Có thể sử dụng điện thoại Android làm micrô cho máy tính Windows với phần mềm AudioRelay hoàn toàn miễn phí. Đầu tiên bạn cần có kết nối mạng Wi-Fi trên điện thoại và kết nối Internet trên máy tính, sau đó tải ứng dụng AudioRelay cho Android tại đây và tải phần mềm AudioRelay cho máy tính Windows.
Sau khi cài đặt AudioRelay trên cả hai thiết bị, hãy làm theo các bước sau:
- Trong ứng dụng AudioRelay trên điện thoại, hãy chọn tab Server và nhấn Microphone để truyền dữ liệu của micrô điện thoại sang thiết bị khác.
- Trong phần mềm AudioRelay trên máy tính hãy chọn tab Player, trong phần Mode hãy đánh dấu vào nút radio ở mục Mic.
- Sau đó trong phần Server ở phía dưới sẽ xuất hiện tên của điện thoại, hãy nhấn vào đó để thiết lập kết nối giữa 2 thiết bị.
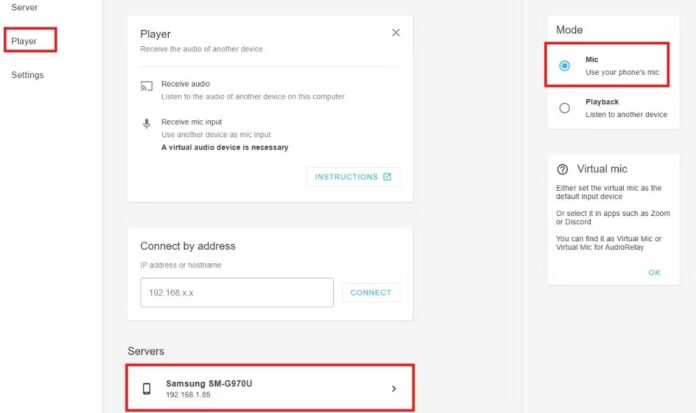
Tiếp theo phải yêu cầu máy tính sử dụng AudioRelay làm micrô, thực hiện theo các bước sau:
- Nhấn chuột phải vào biểu tượng âm lượng trên thanh tác vụ của Windows và chọn Sound Settings (hoặc Sounds đối với phiên bản hệ điều hành Windows 10).
- Trong phần Input, hãy chọn Virtual Mic for AudioRelay. Nếu bạn đang sử dụng Windows 10 thì chọn tab Recording, nhấn chuột phải vào Virtual Mic for AudioRelay và chọn Set as Default Device để đặt làm mặc định.
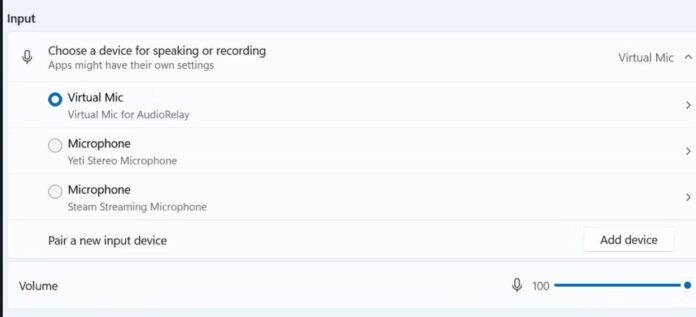
Khi bạn nói vào micrô của điện thoại sẽ thấy thanh âm lượng trên máy tính di chuyển theo giọng nói. Nếu bạn không chắc cài đặt có hiệu quả hay không thì hãy kiểm tra micrô với các phần mềm như Zoom, lưu ý rằng phải chọn thiết bị đầu vào của phần mềm đó là Virtual Mic for AudioRelay.
Ngoài Wi-Fi thì có một số cách kết nối khác, nhưng trải nghiệm thực tế cho thấy kết nối Bluetooth thường có độ trễ và dây USB không hoạt động được, do đó tốt nhất là sử dụng Wi-Fi như chế độ mặc định.
Lưu ý rằng phiên bản miễn phí của AudioRelay có giới hạn sử dụng liên tục trong một giờ, sau khi hết thời gian đó phải khởi động lại kết nối bằng cách lặp lại các bước trên.
Cách sử dụng iPhone làm micrô cho máy tính Windows
Nếu bạn muốn sử dụng iPhone làm micrô cho máy tính Windows thì ứng dụng AirDroid Cast là giải pháp phù hợp. Cách thực hiện hơi phức tạp vì đây là ứng dụng chuyên dành cho chức năng chiếu màn hình, nhưng có lẽ đây là lựa chọn tốt nhất đối với iPhone.
Đầu tiên cần có kết nối mạng Wi-Fi trên iPhone và kết nối Internet trên máy tính, sau đó tải ứng dụng AirDroid Cast cho iOS tại đây và tải phần mềm AirDroid Cast cho máy tính Windows.
Sau khi cài đặt AirDroid Cast trên cả hai thiết bị, hãy làm theo các bước sau:
- Khi mở ứng dụng lần đầu trên máy tính, nếu Tường lửa Windows hiện ra thì hãy nhấn Allow để cho phép phần mềm hoạt động bình thường.
- Chọn tab Wireless và ghi lại mã số hoặc mã QR do phần mềm cung cấp.
- Trong ứng dụng AirDroid Cast trên iPhone, chọn tab Cast the Screen để truyền dữ liệu màn hình của điện thoại sang thiết bị khác. Sau đó nhập mã số ở trên hoặc chọn Scan để chụp mã QR, tiếp tục nhấn Start Casting để bắt đầu quá trình truyền dữ liệu.
- Khi có cửa sổ hiện lên trên máy tính, hãy nhấn Allow để cho phép.
- Tiếp theo nhấn Start Broadcast trong ứng dụng di động để bắt đầu truyền. Khi lớp phủ xuất hiện trên màn hình, hãy nhấn Start Broadcast một lần nữa, bạn sẽ thấy màn hình của iPhone được chiếu trên máy tính.
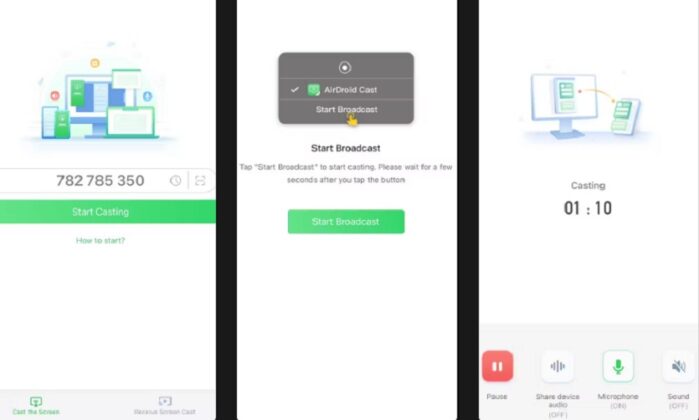
Tiếp theo thực hiện các bước sau để sử dụng micrô của iPhone cho máy tính:
- Trong ứng dụng di động, hãy nhấn vào một vị trí khác trên màn hình để thoát khỏi lớp phủ, khi đó sẽ chuyển sang màn hình kết nối có hiển thị thời gian kết nối của 2 thiết bị.
- Nhấn vào biểu tượng Microphone để chuyển sang chế độ ON.
- Thử nói vào điện thoại, bạn sẽ nghe thấy âm thanh trên máy tính.
Như vậy là xong, bạn có thể điều chỉnh micrô thông qua ứng dụng trên điện thoại mà không cần thao tác phức tạp trên máy tính. Phiên bản miễn phí của AirDroid Cast cho phép thời gian kết nối không giới hạn.
Lưu ý rằng cũng có một số cách kết nối khác ngoài Wi-Fi, ví dụ như sử dụng Bluetooth và dây USB. Tuy nhiên kết nối bằng dây USB chỉ hoạt động được nếu đăng ký phiên bản cao cấp có trả phí của AirDroid Cast.
Khắc phục lỗi Windows không nhận được giọng nói qua điện thoại
Nếu Windows không kết nối được với micrô của điện thoại hoặc không nhận được giọng nói của bạn thì trước tiên hãy kiểm tra các nguyên nhân phổ biến sau:
- Nếu sử dụng AudioRelay trên điện thoại Android, hãy kiểm tra phần mềm trên máy tính đã được chọn thiết bị đầu vào là Virtual Mic for AudioRelay.
- Nếu sử dụng AirDroid Cast trên iPhone, hãy kiểm tra các bước thực hiện nêu trên để truyền màn hình điện thoại sang máy tính chứ không phải ngược lại. Ngoài ra hãy kiểm tra xem tùy chọn Microphone trong ứng dụng di động có được bật hay không.
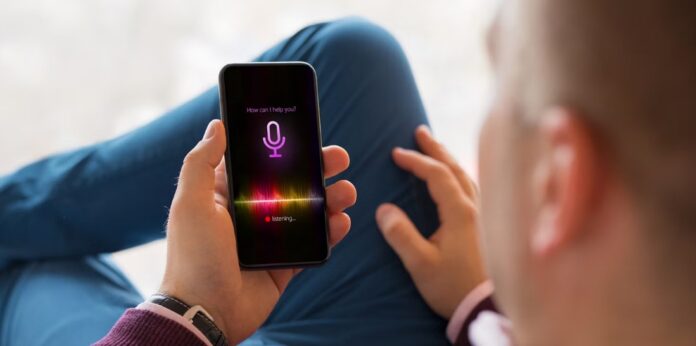
Nếu vẫn không sửa được lỗi sau khi kiểm tra các yếu tố trên thì có thể thực hiện các bước khắc phục sự cố micrô trong Windows, ví dụ như cập nhật driver âm thanh và cấp quyền cho thiết bị.
Mời bạn xem thêm các bài liên quan:
- 5 ứng dụng chỉnh sửa hình ảnh giúp xóa mờ và làm rõ nét cực kỳ hiệu quả, bạn đã biết chưa?
- Chụp ảnh bằng điện thoại đẹp hơn với 6 ứng dụng tạo hiệu ứng phơi sáng kép
Hãy theo dõi BlogAnChoi để cập nhật nhiều thông tin bổ ích nhé!


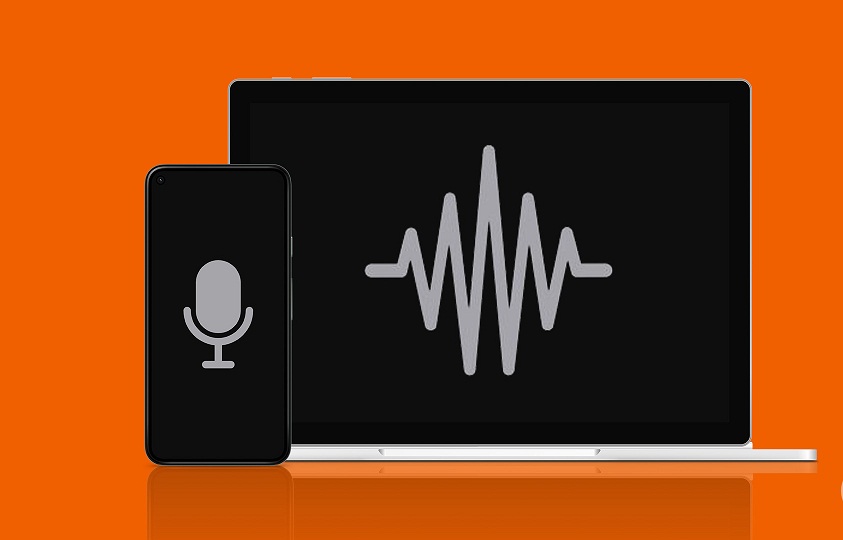




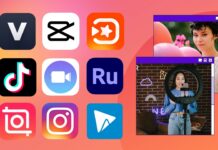









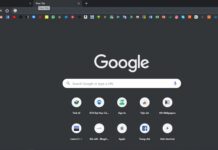



















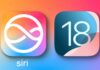


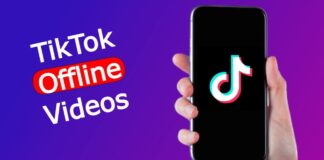
Mình rất mong nhận được đánh giá và phản hồi của các bạn để cải thiện chất lượng nội dung.