Bạn mua iPhone mới và muốn chuyển tất cả hình ảnh từ iPhone cũ sang, hoặc bạn muốn gửi hình từ iPhone của mình cho người khác? Dưới đây là những cách đơn giản để gửi hình ảnh giữa hai chiếc iPhone, hãy cùng khám phá nhé!
Cách chuyển hình ảnh từ iPhone cũ sang iPhone mới
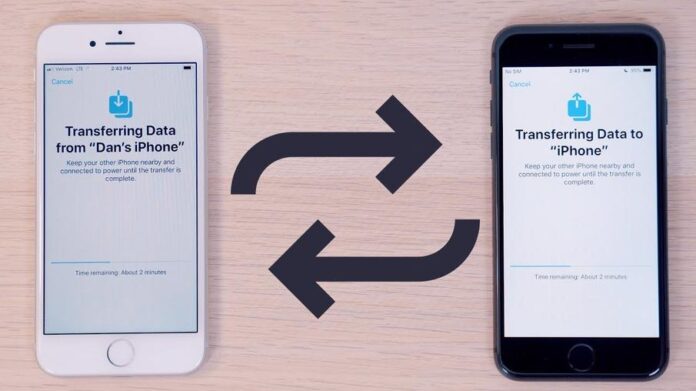
Có nhiều cách để chuyển ảnh từ iPhone cũ khi bạn mua iPhone mới, khác nhau về thời gian thực hiện quá trình, tốc độ kết nối Internet, dung lượng bộ nhớ iCloud của bạn và bạn muốn chuyển mọi dữ liệu hay chỉ gửi hình ảnh. Những cách này sẽ ghi đè lên thư viện ảnh của iPhone mới, vì vậy bạn không nên áp dụng nếu muốn giữ nguyên hình ảnh được lưu trong chiếc iPhone đó.
Sử dụng Quick Start để truyền dữ liệu
Đối với một chiếc iPhone hoàn toàn mới chưa được thiết lập, bạn có thể sử dụng tính năng Quick Start để chuyển hình ảnh và dữ liệu từ iPhone khác sang đó một cách thuận tiện. Tính năng này hoạt động thông qua kết nối Wi-Fi để chuyển tất cả dữ liệu từ iPhone cũ sang iPhone mới bao gồm các ứng dụng, tin nhắn, chế độ cài đặt và hình ảnh.
Quá trình này có thể mất 1 giờ hoặc lâu hơn nữa, tùy theo lượng dữ liệu cần chuyển, và bạn không thể sử dụng hai chiếc iPhone trong thời gian đó. Để thực hiện chuyển dữ liệu bằng Quick Start, hãy bật nguồn chiếc iPhone mới và đưa lại gần iPhone cũ, sau đó làm theo yêu cầu trên màn hình.
Sử dụng iCloud có thể thực hiện quá trình chuyển dữ liệu nhanh hơn, nhưng với điều kiện tất cả dữ liệu của bạn đã được đồng bộ hóa với iCloud. Khi Quick Start hoàn tất, bạn có thể sử dụng dữ liệu trên iPhone mới một cách bình thường.
Khôi phục dữ liệu từ iCloud hoặc bản sao lưu cục bộ
Nếu bạn không mang theo iPhone cũ thì có thể sử dụng bản sao lưu hiện có để chuyển dữ liệu sang iPhone mới. Bản sao lưu có chứa tất cả dữ liệu như hình ảnh, ứng dụng, tin nhắn được lưu trong iPhone của bạn, nhưng sẽ không chứa hình ảnh nếu bạn đã lưu ảnh bằng iCloud Photos và chọn tính năng tối ưu hóa bộ nhớ trên iPhone, khi đó hình ảnh được lưu trong iCloud chứ không phải trong bộ nhớ của máy.

Nếu chưa có sẵn bản sao lưu thì bạn có thể tạo bằng iCloud và Finder trên máy Mac hoặc ứng dụng Apple Devices trên máy tính Windows. Để tạo bản sao lưu iCloud, hãy vào Settings > [tên người dùng của bạn] > iCloud > iCloud Backup và nhấn Back Up Now.
Để tạo bản sao lưu cục bộ, hãy kết nối iPhone với máy tính, sau đó mở ứng dụng sao lưu, chọn thiết bị của bạn và nhấp vào Back Up Now.
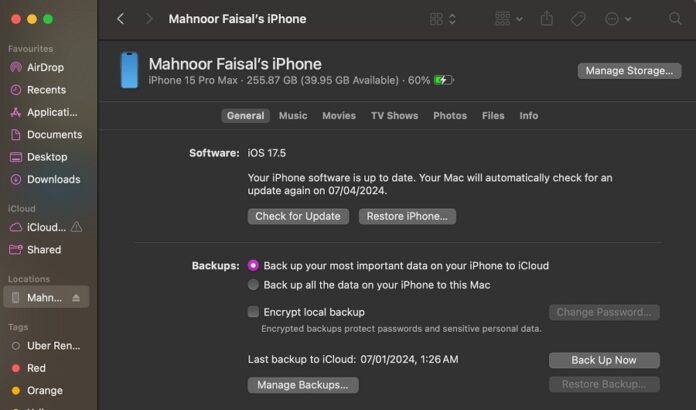
Sau khi tạo bản sao lưu, hãy thực hiện yêu cầu thiết lập trên iPhone mới của bạn cho đến khi xuất hiện trang Apps & Data (Ứng dụng & Dữ liệu), sau đó chọn khôi phục bản sao lưu iOS của bạn, quá trình này có thể mất 1 giờ hoặc lâu hơn. Trong thời gian chờ đợi bạn có thể tiếp tục sử dụng iPhone cũ như bình thường.
Đăng nhập vào iCloud Photos
Khi iCloud Photos được bật, iPhone của bạn sẽ đưa tất cả hình ảnh mà bạn đã chụp bằng iPhone lên kho lưu trữ iCloud, như vậy bạn có thể truy cập thư viện ảnh trên bất kỳ thiết bị nào khác bằng cách đăng nhập ID Apple. Đây là cách phù hợp nếu bạn chỉ muốn chuyển hình ảnh sang iPhone mới mà không ảnh hưởng tới các ứng dụng và dữ liệu khác.
Để gửi ảnh từ iPhone lên iCloud Photos, hãy vào Settings > [tên của bạn] > iCloud > Photos và bật nút ở mục Sync this iPhone (Đồng bộ hóa iPhone này). Quá trình tải ảnh lên iCloud sẽ bắt đầu, bạn có thể theo dõi tiến trình bằng cách kéo xuống cuối ứng dụng Photos.
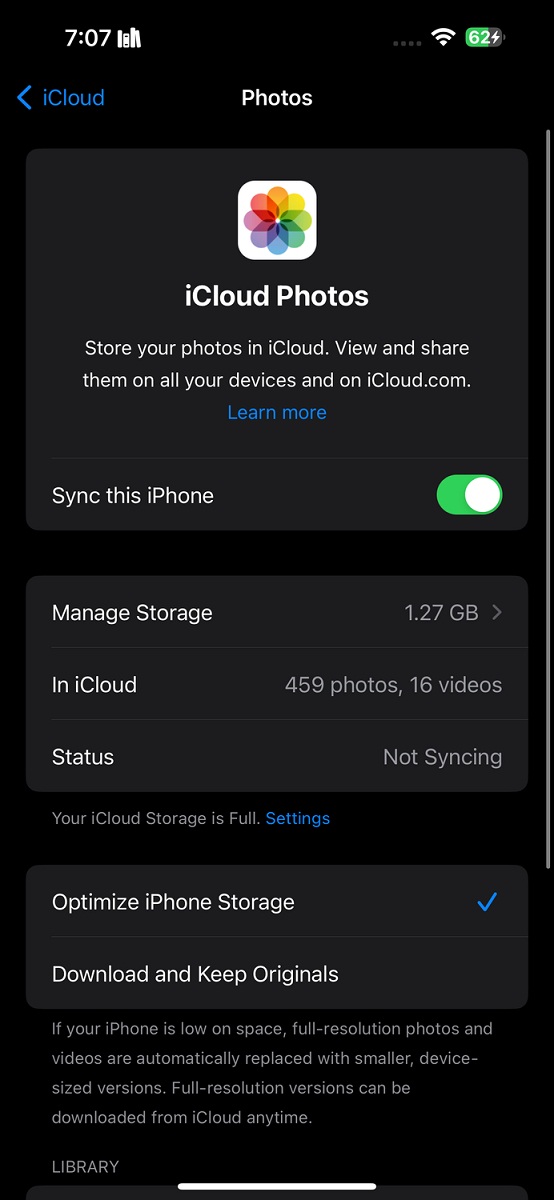
Khi ảnh được tải lên xong, hãy vào Settings trên iPhone mới và đăng nhập bằng tài khoản Apple giống với iPhone cũ, sau đó nhấn vào [Tên của bạn] > iCloud > Photos và bật nút Sync this iPhone.
Cách chuyển ảnh từ iPhone của bạn sang iPhone của người khác
Những cách trên sẽ không phù hợp nếu bạn muốn chuyển ảnh từ iPhone của mình sang iPhone của người khác, vì bạn thường chỉ gửi một số ảnh chứ không phải toàn bộ thư viện ảnh. Dưới đây là những cách để gửi ảnh sang iPhone của người khác mà không ghi đè lên ảnh được lưu trong máy đó.
Gửi ảnh bằng AirDrop hoặc NameDrop
AirDrop là tính năng gửi file giữa hai thiết bị của Apple thông qua kết nối Wi-Fi và Bluetooth. Gửi ảnh bằng cách này sẽ đảm bảo chất lượng như ảnh gốc và tốc độ nhanh. Cách sử dụng AirDrop trên iPhone khá đơn giản, chỉ cần mở ứng dụng Photos (Ảnh) và chọn những ảnh cần gửi, sau đó nhấn nút Share và chọn AirDrop, bạn sẽ thấy xuất hiện các thiết bị ở gần có bật AirDrop, hãy chọn iPhone nhận ảnh.
Nếu iPhone nhận ảnh không hiển thị ở bước trên thì hãy mở Trung tâm điều khiển của iPhone đó, nhấn giữ phần trên bên trái có các tùy chọn kết nối không dây, chọn AirDrop và chọn tiếp Contacts Only (Chỉ những người trong danh bạ) hoặc Everyone for 10 Minutes (Tất cả mọi người trong 10 phút). Sau khi bạn bắt đầu gửi file từ iPhone của mình, iPhone nhận cũng phải nhấn nút Accept để chấp nhận quá trình này.
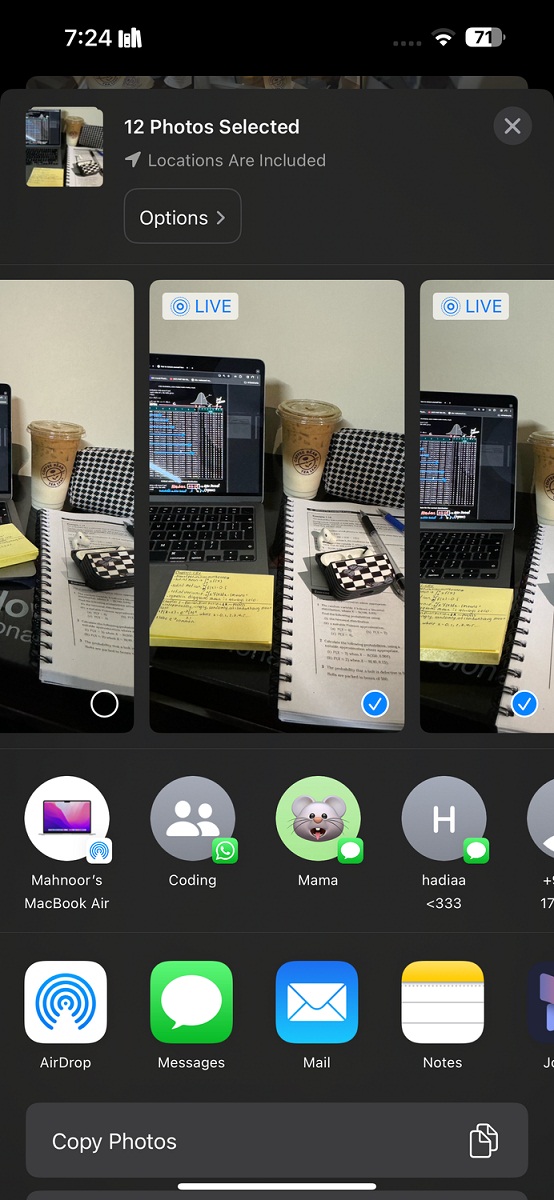
Có một cách tương tự nhưng dễ hơn, đó là NameDrop. Tính năng này chủ yếu được dùng để chia sẻ thông tin liên hệ nhưng cũng có thể gửi hình ảnh từ iPhone này sang iPhone khác, với điều kiện cả hai thiết bị đều có iOS 17 trở lên. Chỉ cần chọn hình ảnh cần gửi và đặt hai chiếc iPhone tiếp xúc với nhau ở cạnh trên, tên của iPhone gửi sẽ xuất hiện trên màn hình iPhone nhận, sau đó nhấn nút Share để bắt đầu quá trình chia sẻ file.
Chia sẻ link iCloud chứa ảnh
Nếu bạn có sử dụng iCloud Photos thì một trong những cách dễ nhất để gửi ảnh sang iPhone khác là tạo link iCloud và chia sẻ link đó cho người khác qua văn bản, email và tin nhắn.
Để tạo liên kết iCloud, hãy mở ứng dụng Photos trong iPhone và chọn các ảnh cần gửi, nhấn nút Share và kéo xuống chọn Copy iCloud Link. Sau đó chờ một chút để ảnh được đưa vào iCloud và link sẽ được copy vào bộ nhớ tạm của máy. Khi bạn dán link này vào tin nhắn gửi cho người khác, họ sẽ có thể xem ảnh và tải về iPhone của họ.

Tải hình ảnh lên dịch vụ lưu trữ đám mây
Cách tốt nhất để gửi ảnh từ iPhone này sang iPhone khác mà không cần iCloud là sử dụng các dịch vụ lưu trữ đám mây khác, ví dụ như Google Drive, Dropbox và OneDrive. Chỉ cần tải các ứng dụng này về iPhone và đăng nhập, sau đó chọn các ảnh cần gửi trong ứng dụng Photos của iPhone, nhấn nút Share và chọn ứng dụng đám mây phù hợp. Sau đó sẽ xuất hiện cửa sổ bật lên để bạn chọn nơi lưu những hình ảnh đó.

Sau khi quá trình tải lên hoàn tất, hãy lấy link từ trong ứng dụng lưu trữ đám mây để chia sẻ cho người khác. Ví dụ: nếu bạn muốn lưu hình ảnh vào Google Drive thì chọn ứng dụng đó trong bảng chia sẻ và nhấn Upload để tải lên.
Tạo album chia sẻ iCloud
iCloud có chức năng tạo album ảnh chứa tối đa 5.000 ảnh để chia sẻ với tối đa 100 người khác, bất kể bạn có sử dụng iCloud Photos hay không. Mở ứng dụng Photos trên iPhone và chọn các ảnh cần chia sẻ, nhấn nút Share và chọn Add to Shared Album (Thêm vào Album chia sẻ). Trong mục Shared Album (Album được chia sẻ) bạn có thể chọn album có sẵn hoặc nhấn New Shared Album để tạo album mới, đặt tên cho nó và chọn những người được chia sẻ trong danh bạ, cuối cùng nhấn Post.
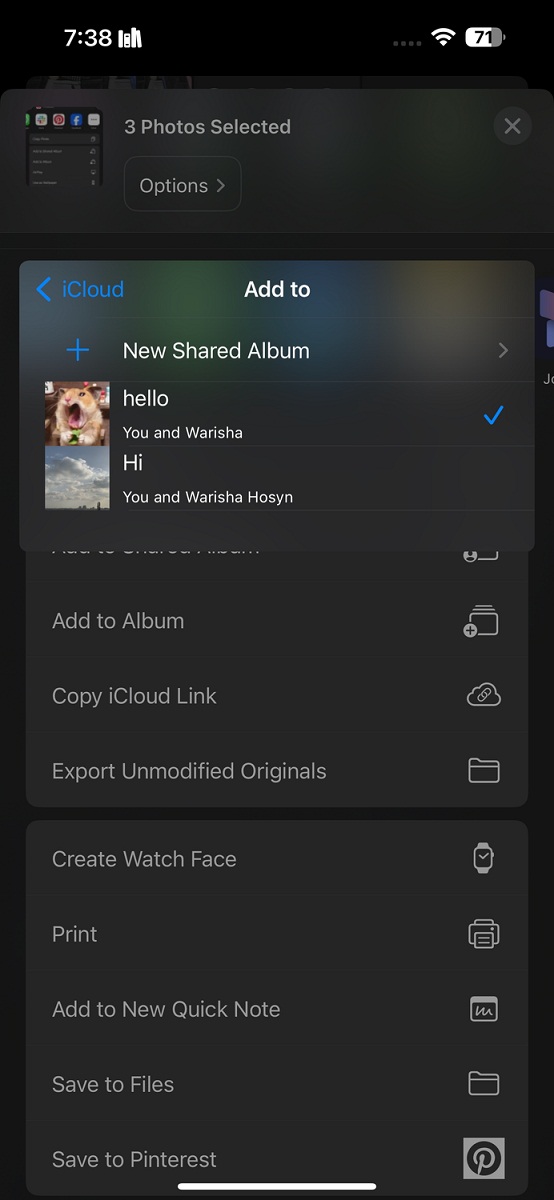
Những người được chia sẻ cũng có thể thêm ảnh của họ vào album, bình luận và tải hình trong album đó về máy của họ.
Gửi ảnh qua tin nhắn
Cách dễ nhất để gửi ảnh từ iPhone này sang iPhone khác là gửi qua tin nhắn iMessage. Ngoài ra cũng có thể gửi ảnh qua MMS trong ứng dụng Tin nhắn của iPhone nhưng nhà mạng có thể tính phí tin nhắn MMS và chất lượng ảnh không được đảm bảo.
Mở ứng dụng Tin nhắn và bắt đầu cuộc trò chuyện với người nhận ảnh, nhấn biểu tượng dấu cộng (+) bên cạnh khung văn bản và chọn Ảnh, sau đó chọn các ảnh để gửi và nhấn nút gửi. Tùy theo tốc độ mạng và gói dữ liệu mạng của bạn, ứng dụng Tin nhắn có thể nén file ảnh để gửi nhanh hơn và tiết kiệm dữ liệu mạng.
Mời bạn xem thêm các bài liên quan:
- Cách xem video YouTube với chế độ môi trường xung quanh đẹp mắt và ấn tượng
- 6 cách tăng kích thước hình ảnh mà không bị vỡ nét, không giảm chất lượng
Hãy theo dõi BlogAnChoi để cập nhật nhiều thông tin bổ ích nhé!


























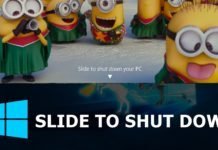
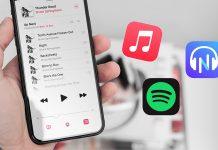














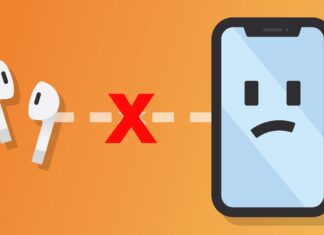





Mọi ý kiến đóng góp của các bạn đều rất quan trọng đối với mình, hãy để lại comment để mình có thể tiếp thu và cải thiện bài viết hơn nhé.