Mình hoàn toàn hiểu cảm giác hoài niệm của bạn về thời kỳ “cài đặt nguyên bản” Windows XP hoặc Windows 7. Ngày đó, chỉ cần một đĩa cài đặt Windows chính thức từ Microsoft và thế là bạn đã có thể loại bỏ hoàn toàn bản cài đặt gốc của nhà sản xuất, bao gồm các phần mềm bloatware như bản dùng thử antivirus 60 ngày, game WildTangent, trình điều khiển lỗi thời, và nhiều thứ khác được cài đặt sẵn để giảm giá thành máy tính.
Mặc dù với Windows 11, việc tạo một bản cài đặt nguyên bản vẫn khả thi và thậm chí còn dễ dàng hơn nhờ Microsoft cung cấp nhiều cách thức chính thức để tải xuống và tạo đĩa cài đặt, nhưng sản phẩm cuối cùng lại ít “sạch” hơn nhiều so với trước. Nguyên nhân là do Microsoft ngày càng tích hợp nhiều ứng dụng và dịch vụ của mình sâu hơn vào hệ thống Windows, khiến người dùng khó loại bỏ hoàn toàn.
Mình làm việc hàng ngày với các công nghệ liên quan đến Windows, Edge và Microsoft, vì vậy cách sử dụng máy tính của tôi có thể không điển hình so với nhiều độc giả. Tuy nhiên, tôi nghĩ những mẹo sau sẽ hữu ích cho bất kỳ ai dùng Windows và Edge.
Bài viết này không hướng dẫn bạn tạo phiên bản Windows tối giản, loại bỏ mọi thứ có thể. Đã có nhiều hướng dẫn như vậy, ví dụ như dự án Tiny11 của NTDev. Tuy nhiên, việc xóa các thành phần Windows tích hợp có thể gây ra lỗi tương thích và bảo mật, và Tiny11 từng gặp vấn đề với các tính năng cơ bản như cập nhật bảo mật.
Thay vào đó, mình sẽ chia sẻ cách tôi dọn dẹp một bản cài đặt Windows sạch sẽ, giảm thiểu tối đa (nếu không loại bỏ hoàn toàn) các thông báo phiền toái, dịch vụ Microsoft và ứng dụng không mong muốn. Đây là những điều mình thực hiện trong quá trình sử dụng hàng ngày:
Tránh đăng nhập tài khoản Microsoft
Điểm gây tranh cãi nhất trong quá trình thiết lập Windows 11 so với các phiên bản trước đó là việc bắt buộc đăng nhập tài khoản Microsoft, không còn tùy chọn “limited setup” dễ dàng như trong Windows 10. Điều này áp dụng cho cả phiên bản Home và Pro của Windows 11 22H2.
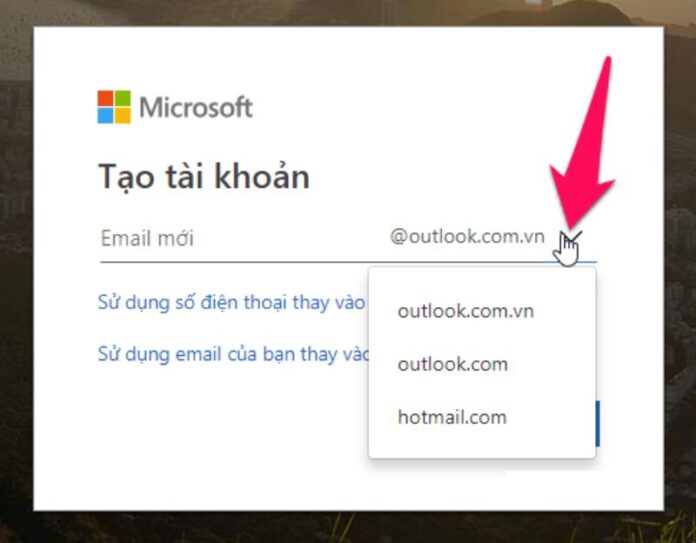
Mình có thể nghĩ ra hai lý do để không đăng nhập với tài khoản Microsoft khi thiết lập Windows 11:
- Thứ nhất: Bạn không muốn liên quan gì đến tài khoản Microsoft. Đăng nhập sẽ khiến bạn trở thành mục tiêu tiếp thị cho các dịch vụ như Microsoft 365, OneDrive hay Game Pass. Nếu bạn đăng nhập, quá trình thiết lập sẽ gợi ý đăng ký các dịch vụ này.
- Thứ hai: (Đây là trường hợp của mình) Bạn sử dụng tài khoản Microsoft vì một số lợi ích hữu ích như Bảo vệ dữ liệu tự động (việc lưu trữ khóa mã hóa trong tài khoản đã giúp mình vài lần) hoặc đồng bộ hóa dữ liệu trình duyệt và một số tùy chọn. Nhưng bạn không muốn đăng nhập khi thiết lập, vì bạn chỉ đang thử nghiệm hoặc muốn thư mục người dùng của mình nằm ở “C:\Users\Thien” thay vì “C:\Users<tên tài khoản>”.
Sử dụng command line
Trong quá trình cài đặt Windows 11, sau khi chọn ngôn ngữ và bố cục bàn phím, nhưng trước khi kết nối mạng, hãy nhấn Shift + F10 để mở cửa sổ Command Prompt. Nhập OOBE\BYPASSNRO, nhấn Enter và đợi máy tính khởi động lại.
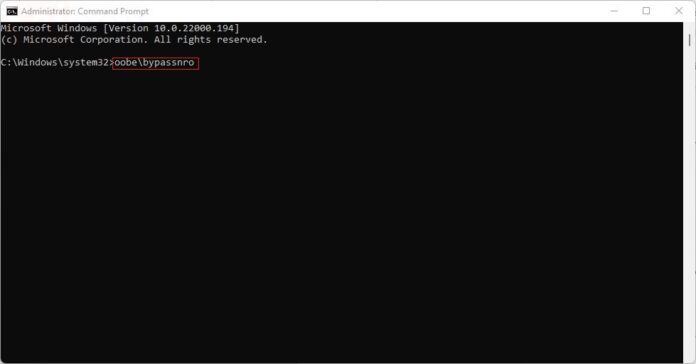
Khi khởi động lại, nhấp vào “Tôi không có Internet” trên màn hình thiết lập mạng, bạn sẽ có thể sử dụng lại tùy chọn “limited setup” (tài khoản cục bộ) giống như các phiên bản cũ hơn của Windows 10 và 11.
Dành cho Windows 11 Pro
- Tiến hành cài đặt Windows 11 như bình thường: Kết nối mạng, cho phép hệ thống kiểm tra cập nhật.
- Chọn “Cài đặt cho công việc hoặc trường học”: Bỏ qua tùy chọn “Cài đặt cá nhân” và chọn dành cho môi trường chuyên nghiệp.
- Chọn tùy chọn đăng nhập: Bỏ qua tùy chọn tài khoản Microsoft và chọn đăng nhập khác.
- Nói dối “hoàn hảo”: Khi được hỏi về tham gia miền (domain), hãy nói “có” dù bạn không tham gia thực sự. Đây là “chìa khóa” mở ra lựa chọn tài khoản cục bộ.
- Tạo tài khoản cục bộ theo ý muốn: Chào mừng! Bạn đã “lừa” được hệ thống và có thể tạo tài khoản cục bộ hạn chế quyền như mong muốn.
Tự do thoát khỏi tài khoản Microsoft khi cài đặt Windows 11 với Rufus
Bạn muốn cài Windows 11 thoải mái mà không cần đăng nhập tài khoản Microsoft phiền phức? Rufus – ứng dụng mã nguồn mở đáng tin cậy – có thể giúp bạn. Nó cho phép tùy chỉnh môi trường cài đặt để luôn hiển thị tùy chọn “limited setup” (tài khoản cục bộ), bất kể bạn đang sử dụng phiên bản Windows nào.
Dưới đây là những gì bạn cần:
- Rufus: Tải xuống ứng dụng từ https://rufus.ie/.
- Tệp ISO Windows 11 chính hãng: Tải xuống từ Microsoft.
- Ổ USB 8GB trở lên: Nên dùng loại 16GB trở lên hỗ trợ USB 3.0 để tăng tốc độ và có đủ dung lượng cho driver, trình cài đặt ứng dụng và các mục khác khi thiết lập máy mới.
- Kiến thức cơ bản về máy tính: Biết cách sử dụng Rufus và hiểu các tùy chọn cài đặt.Bắt đầu nào!
Mở Rufus, chọn ổ USB và tệp ISO Windows 11, nhấn Start để sao chép các tập tin cài đặt.
Rufus sẽ hỏi bạn về một số tùy chỉnh:

- Bỏ qua kiểm tra hệ thống: Tùy chọn này bỏ qua các yêu cầu về phần cứng, nhưng có thể khiến Windows không hoạt động ổn định trên một số máy.
- Bỏ đăng nhập tài khoản Microsoft: Chọn để thoát khỏi việc bắt buộc dùng tài khoản Microsoft.
- Tắt thu thập dữ liệu: Chọn để Windows không thu thập dữ liệu sử dụng của bạn.Bạn có thể tùy chọn tắt các tính năng khác, nhưng lưu ý rằng chúng có thể ảnh hưởng đến bảo mật và trải nghiệm sử dụng Windows.
Rufus sẽ tạo ổ USB cài đặt Windows 11 theo lựa chọn của bạn. Khởi động máy tính từ ổ USB đã tạo và tiến hành cài đặt Windows 11. Bạn sẽ thấy tùy chọn “limited setup” xuất hiện và có thể tạo tài khoản quản trị theo ý muốn.
Phần còn lại của quá trình thiết lập Windows 11
Trong quá trình thiết lập Windows 11, sau khi từ chối mọi lời mời dùng thử Microsoft 365 hay Game Pass, việc chính mình làm là bật tất cả công tắc sang “No” trên màn hình cài đặt quyền riêng tư. Điều này bao gồm:
- Dịch vụ định vị
- Tính năng Tìm Thiết Bị Của Tôi
- Bốn công tắc gửi một lượng nhỏ dữ liệu sử dụng và duyệt web đến Microsoft, theo họ là “để nâng cao trải nghiệm Microsoft của bạn.”
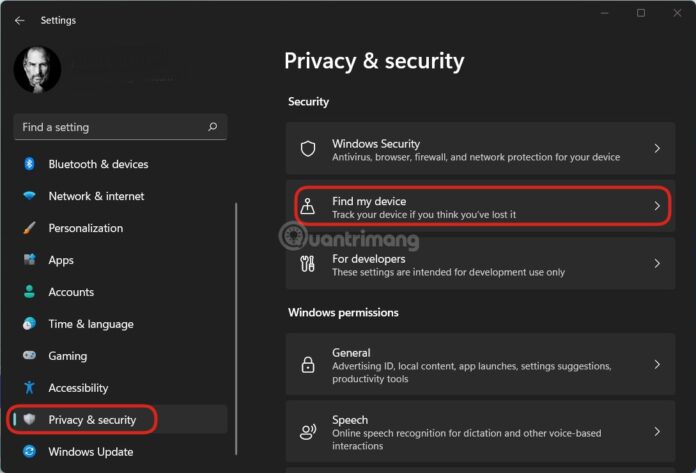
Mẹo chuyên nghiệp: Nhấn Tab và sau đó nhấn phím cách 6 lần cho mỗi công tắc để bật/tắt nhanh chóng mà không cần nhấp chuột hay cuộn.
Trong số các cài đặt quyền riêng tư được đề cập, tôi có thể hiểu việc bật “Tìm Thiết Bị Của Tôi” nếu bạn lo lắng về trộm cắp hoặc bật “Dịch vụ định vị” cho các ứng dụng cần biết vị trí của bạn. Nhưng mình thường không gửi bất kỳ dữ liệu telemetry hoặc duyệt web bổ sung nào ngoài những thông tin cơ bản (ngoại trừ các máy tính tham gia chương trình Windows Insider Preview để thử nghiệm, vì Microsoft yêu cầu gửi dữ liệu sử dụng chi tiết hơn từ những máy này để hỗ trợ việc kiểm tra phần mềm beta).
Nếu bạn muốn thay đổi bất kỳ cài đặt nào trong số này sau khi thiết lập, bạn có thể tìm thấy chúng trong ứng dụng Cài đặt, cụ thể là mục Quyền riêng tư & Bảo mật.
Dưới đây là một số suy nghĩ bổ sung về các cài đặt này:
- Tìm Thiết Bị Của Tôi: Tính năng này có thể hữu ích trong trường hợp mất máy tính xách tay hoặc máy tính bảng, nhưng nó cũng có thể ảnh hưởng đến quyền riêng tư của bạn vì Microsoft có thể biết vị trí của thiết bị.
- Dịch vụ định vị: Một số ứng dụng như bản đồ, thời tiết, giao thông cần biết vị trí của bạn để cung cấp dịch vụ chính xác. Tuy nhiên, không phải tất cả các ứng dụng đều cần quyền truy cập này, vì vậy hãy cẩn thận xem ứng dụng nào đang yêu cầu quyền truy cập vị trí và chỉ cấp quyền cho những ứng dụng cần thiết.
- Dữ liệu telemetry: Microsoft sử dụng dữ liệu telemetry để cải thiện Windows và các dịch vụ của mình. Tuy nhiên, bạn có thể hạn chế dữ liệu được gửi bằng cách bật/tắt các tùy chọn trong cài đặt quyền riêng tư.
Cuối cùng, quyết định bật hay tắt các cài đặt này phụ thuộc vào mức độ thoải mái của bạn về việc chia sẻ dữ liệu cá nhân và nhu cầu sử dụng của bạn. Hãy cân nhắc kỹ trước khi thực hiện bất kỳ thay đổi nào.




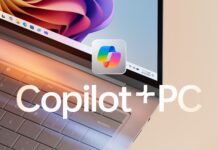



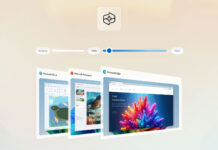

















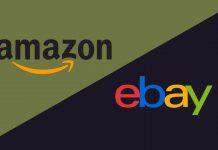





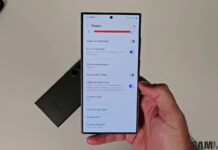

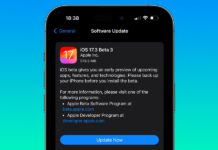


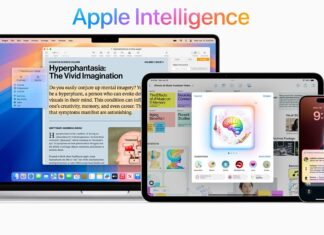




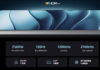
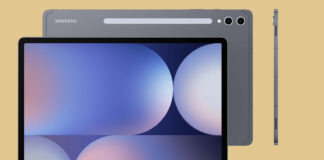
Nhận xét của bạn sẽ giúp cho mình có cơ sở để cải thiện và phát triển bài viết trong tương lai. Hãy chia sẻ nhé.