Bạn thường xuyên làm việc với nhiều cửa sổ trên máy tính? Thay vì phải chuyển đổi liên tục giữa các cửa sổ hoặc nhồi nhét nhiều cửa sổ trên màn hình, bạn nên sử dụng thêm màn hình thứ hai để làm việc dễ dàng hơn, giúp cải thiện năng suất vì có nhiều không gian rộng rãi hơn để làm việc. Nhưng nếu bạn muốn kết nối nhiều màn hình với laptop thì hãy cân nhắc một số điều.
Chọn màn hình tương thích
Điều đầu tiên bạn cần thực hiện là kiểm tra tính tương thích của laptop và màn hình, từ đó xác định nên mua loại màn hình nào.
Nếu bạn đang dùng laptop đời cũ thì thường có sẵn cổng HDMI và Mini DisplayPort, như vậy có thể kết nối 2 màn hình mà không cần trang bị thêm bộ chia hoặc adaptor để chuyển cổng. Trong khi đó các dòng máy đời mới thường chỉ có 1 cổng HDMI hoặc cổng USB-C có khả năng kết nối DisplayPort.

Hãy xem sổ tay hướng dẫn sử dụng của laptop để kiểm tra loại cổng của nó. Ví dụ: phải có cổng DisplayPort hoặc HDMI 1.3 (hoặc cao hơn) nếu muốn sử dụng màn hình có độ phân giải 1080p với tốc độ làm mới 144Hz. Việc kiểm tra này có thể giúp bạn tránh mua màn hình đắt tiền mà không tương thích với laptop và không sử dụng hết tính năng của nó.
Tiếp theo là dây cáp, hãy mua cáp HDMI chất lượng cao tương thích với độ phân giải của màn hình. Cáp HDMI bình thường cũng có thể hoạt động với hầu hết các loại màn hình nhưng điều quan trọng là phải kiểm tra tốc độ truyền tín hiệu của cáp để đảm bảo chất lượng hình ảnh tốt. Có nhiều loại cáp HDMI và hầu hết đều khá giống nhau, nhưng một số loại có thể khiến bạn khó hiểu với các thông số phức tạp. Đối với cáp USB Type-C cũng vậy, không phải cáp USB Type-C nào cũng có cấu trúc giống nhau và sử dụng không phù hợp có thể gây rắc rối.
Sau đó thao tác kết nối laptop với màn hình rất đơn giản. Tóm lại hãy nhớ rằng đừng mua màn hình cao cấp đắt tiền nếu laptop của bạn không có khả năng hiển thị hình ảnh với tốc độ làm mới cao và các tính năng bổ sung khác của màn hình đó.
Sắp xếp bàn làm việc

Khi kết nối màn hình ngoài, bạn sẽ phải đặt nó ở vị trí thuận tiện trên bàn làm việc để có thể sử dụng màn hình của laptop làm màn hình phụ. Nếu bạn vẫn muốn sử dụng bàn phím của laptop thì sẽ khó hơn một chút.
Bạn có thể đặt màn hình bên cạnh laptop và cắm dây cáp để kết nối, nhưng cách này không mang đến trải nghiệm tốt nhất. Thay vào đó bạn nên dùng thêm bàn phím ngoài, chuột và giá đỡ để đưa laptop ra vị trí khác, tạo cảm giác giống như đang dùng máy tính để bàn bình thường và thao tác thoải mái hơn.
Ở đây có một vấn đề nữa là dây cáp lộn xộn trên bàn. Bạn có thể gom chúng lại và cất sang một bên, nhưng tốt hơn là hãy sắp xếp các dây này phù hợp để xử lý nhanh khi cần thay đổi các thiết bị hoặc khi không cần kết nối với laptop nữa.
Nếu mặt bàn không quá rộng rãi hoặc màn hình chiếm quá nhiều diện tích thì bạn nên dùng thêm giá đỡ màn hình, cách này không chỉ tăng tính thẩm mỹ mà còn giúp bạn linh hoạt hơn khi tìm vị trí đặt màn hình.
Số lượng màn hình tối ưu

Số lượng màn hình kết nối với laptop tùy thuộc vào công việc mà bạn cần làm. Đối với hầu hết mọi người thì chỉ cần một màn hình phụ là đủ, vì vậy nếu bạn muốn tạo trải nghiệm như dãy màn hình cong thì chỉ cần mua thêm một màn hình kích thước lớn với tốc độ làm mới nhanh, độ trễ thấp và màu sắc chính xác.
Các nghiên cứu thực tế cũng chứng minh điều này, ví dụ như nghiên cứu Trải Nghiệm Người Dùng Màn Hình Lớn của Microsoft phát hiện rằng sử dụng hệ thống màn hình kép có thể tăng năng suất làm việc từ 9% đến 50%.
Tuy nhiên cũng có những trường hợp sử dụng 3 màn hình trở lên sẽ có lợi, ví dụ như theo dõi thị trường chứng khoán, làm việc với các bảng tính, chơi game mô phỏng, hoặc đơn giản là cần không gian màn hình lớn hơn. Sử dụng nhiều màn hình sẽ làm tăng chi phí và sự phức tạp khi kết nối, do đó hãy đầu tư mua một màn hình chính chất lượng tốt.
Vấn đề hiệu suất

Đối với laptop thì hiệu suất là một vấn đề lớn. Không giống như máy tính để bàn chỉ cần cắm trực tiếp màn hình vào cổng GPU, cổng của laptop đôi khi không kết nối với GPU rời nên có thể ảnh hưởng tới trải nghiệm khi sử dụng.
Nếu cổng của laptop kết nối với GPU tích hợp, điều đó có nghĩa là màn hình ngoài sẽ được cung cấp năng lượng bởi GPU tích hợp, vì vậy khi chạy các phần mềm hoặc game đòi hỏi cấu hình cao với GPU chuyên dụng thì quá trình giao tiếp giữa màn hình ngoài và máy có thể ảnh hưởng tới hiệu suất.
Vấn đề này có thể không rõ ràng, nhưng tốt nhất bạn nên kiểm tra card đồ họa của laptop có thể chạy được màn hình kép. Hầu hết các dòng máy hiện đại được trang bị GPU chuyên dụng đều có cổng kết nối trực tiếp với GPU chuyên dụng, vì vậy không cần lo lắng.
Ngoài ra các hãng chip như Nvidia và AMD đều cung cấp các tiện ích cho phép người dùng thay đổi thông số – kể cả loại GPU mà laptop sử dụng – để chạy được màn hình ngoài. Nếu bạn ưu tiên hiệu suất cao thì nên chọn GPU chuyên dụng là tốt nhất, nếu không thì GPU tích hợp của laptop cũng có thể xử lý khá tốt. Nhưng hãy nhớ rằng các tùy chọn này phụ thuộc vào phần cứng của máy, và có thể dùng thêm bộ chuyển đổi MUX để cải thiện hiệu suất bằng cách gửi trực tiếp dữ liệu đồ họa đến màn hình mà không cần thông qua CPU.
Có nên dùng thêm dock để kết nối?

Nếu laptop của bạn có cổng Thunderbolt 4 thì rất phù hợp để dùng thêm dock, khi đó bạn có thể cắm nhiều màn hình cùng với các thiết bị ngoại vi, cáp mạng, đồng thời sạc pin cho máy chỉ với một cáp USB-C duy nhất.
Tuy nhiên lựa chọn dock phù hợp là rất quan trọng, bạn phải kiểm tra các cổng màn hình của dock tương thích với màn hình ngoài mà bạn muốn dùng, như vậy mới hiển thị được độ phân giải và tốc độ làm mới tốt nhất. Cuối cùng hãy chọn dock có hỗ trợ USB-C Power Delivery, nếu không bạn sẽ phải mua thêm cáp khác để sạc pin nếu laptop dùng cổng sạc USB-C.
Mời bạn xem thêm các bài liên quan:
- MacBook Air M3 13 inch: Chiếc laptop lý tưởng cho hầu hết mọi người?
- Microsoft Surface Laptop Go 3: Nhỏ gọn nhưng tăng giá, có phù hợp cho học sinh sinh viên?
Hãy theo dõi BlogAnChoi để cập nhật nhiều thông tin bổ ích nhé!









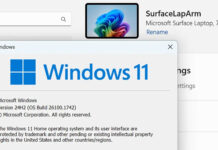



































Các bạn đã đọc đến đây rồi thì đừng quên để lại nhận xét của mình bên dưới nhé, mình rất mong đợi!