YouTube là nền tảng video phổ biến nhất hiện nay được rất nhiều người yêu thích, đặc biệt là ứng dụng YouTube trên di động có tính năng tải xuống video để xem offline. Tuy nhiên không phải video nào cũng có thể tải xuống, hơn nữa video vẫn nằm trong ứng dụng chứ không được lưu trong thiết bị. Vậy phải làm thế nào để thực sự tải video YouTube về máy?
Có nhiều cách để tải video YouTube về máy, trong đó dễ dàng nhất là các tiện ích mở rộng (extension) trên trình duyệt Chrome. Dưới đây là một số công cụ được sử dụng phổ biến, hãy cùng khám phá nhé!
Addoncrop YouTube Video Downloader
Addoncrop YouTube Video Downloader là tiện ích mở rộng có nhiều tính năng hữu ích trên trình duyệt Chrome, có thể sử dụng để tải video YouTube. Trước tiên bạn phải tải Addoncrop thông qua Foxified, một tiện ích mở rộng cho phép cài đặt tiện ích bổ sung của trình duyệt Firefox vào trình duyệt Chrome.

Sau khi tải và cài đặt, bạn sẽ thấy xuất hiện một thanh công cụ mới ở bên dưới các video YouTube, trong đó bao gồm nhiều nút chức năng khác nhau, hãy nhấn vào biểu tượng video để tải video YouTube về máy. Trước khi bắt đầu quá trình tải xuống, tiện ích mở rộng sẽ yêu cầu bạn chọn độ phân giải hình ảnh và có hiển thị dung lượng file cho từng độ phân giải.
Addoncrop cũng có tính năng chuyển đổi video thành file âm thanh MP3 và tải hình thu nhỏ thumbnail của video, ngoài ra có các tùy chọn để bật chế độ màn hình tối, chế độ rạp chiếu phim và chế độ phát video nổi. Nếu bạn cảm thấy những tính năng này không cần thiết thì có thể nhấp vào biểu tượng dấu cộng để chuyển sang chế độ thu gọn, khi đó Addoncrop chỉ còn hiển thị một nút duy nhất là tải video.
Bạn có thể thay đổi các tính năng cài đặt của Addoncrop trong phần cài đặt tiện ích mở rộng của trình duyệt Chrome, ví dụ như chọn định dạng video tải xuống, có bao gồm các mục định dạng DASH hay không, và có hiển thị tùy chọn tải xuống đối với video YouTube được nhúng trong các trang web hay không.
Bên cạnh việc tải xuống video, tiện ích mở rộng này còn cung cấp một số tính năng hữu ích khác như chụp ảnh màn hình video bằng cách nhấp vào biểu tượng Camera, và cũng có thể ẩn bình luận trên YouTube. Nếu bạn mở video để nghe nhạc hoặc podcast thì có thể bật chế độ Audio để không hiển thị hình ảnh. Có lẽ tính năng tiện dụng nhất là tìm kiếm trên YouTube trong khi đang xem video, kết quả tìm kiếm sẽ được hiển thị trong tab Video liên quan.
Để cài đặt Addoncrop Downloader, đầu tiên hãy truy cập trang web Addoncrop và chuyển tới trang YouTube Video Downloader, sau đó nhấn Add to Chrome > Let’s Go, bạn sẽ được chuyển tới trang Cửa hàng Chrome để tải Foxified.
Sau khi Foxified đã được tải và cài đặt vào trình duyệt Chrome, bạn sẽ thấy một tab mới yêu cầu cấp quyền cho YouTube Video Downloader, hãy chấp nhận cấp quyền và chờ vài giây để tải công cụ này.
Internet Download Manager
Internet Download Manager (IDM) là công cụ được nhiều người sử dụng phổ biến để tải nhiều loại file khác nhau, trong đó có video. Trong Cửa hàng Chrome có sẵn tiện ích mở rộng IDM để cài đặt cho trình duyệt, nhưng trước tiên phải cài đặt phần mềm IDM cho máy tính mới có thể sử dụng được.

Sau khi tải cả phần mềm IDM và tiện ích mở rộng IDM, hãy khởi động lại trình duyệt Chrome và mở video trên YouTube mà bạn muốn tải về máy. Bạn sẽ thấy ở góc trên bên phải của giao diện phát video có xuất hiện nút Download This Video kèm logo IDM, hãy nhấn vào nút đó và chọn định dạng file cùng với độ phân giải video để tải về.
Tiếp theo hãy chọn thư mục để lưu video và mô tả (không bắt buộc), cuối cùng nhấn vào nút Start Download trong hộp thoại của IDM để bắt đầu tải xuống.
Tiện ích mở rộng IDM Integration Module hoàn toàn miễn phí nhưng phần mềm IDM chỉ cho phép dùng thử miễn phí 30 ngày, sau khi hết thời gian đó phải trả phí để tiếp tục sử dụng với mức giá 11,95 USD cho 1 năm và 24,95 USD cho sử dụng trọn đời. IDM là một trong những công cụ quản lý tải file tốt nhất cho Chrome, vì vậy bạn nên dùng thử.
Tải IDM Integration Module cho Chrome tại đây
YouTube Multi Downloader
Đây là công cụ đơn giản cho phép tải video YouTube về máy, nhưng không có sẵn trong cửa hàng tiện ích mở rộng của Chrome mà phải cài đặt thông qua Tampermonkey.

Tampermonkey là công cụ quản lý script được sử dụng rộng rãi trên thế giới, có phiên bản cho tất cả các trình duyệt phổ biến bao gồm cả Google Chrome và Microsoft Edge. Thông qua công cụ này, bạn có thể tải script để tải video YouTube về máy.
Sau khi tải xuống Tampermonkey và YouTube Multi Downloader, hãy mở video YouTube mà bạn muốn tải xuống và nhấn nút Download ở bên dưới giao diện phát video. Thao tác này sẽ chuyển hướng đến trang web cho phép tải video với nhiều định dạng file khác nhau, khi nhấn vào link sẽ mở ra một tab mới để phát video, hãy nhấp chuột phải và chọn Save Video As để bắt đầu tải video.
Mặc dù cách sử dụng hơi phức tạp nhưng tiện ích mở rộng này cho phép bạn tải xuống bất kỳ video nào trên YouTube mà không cần copy và paste link của video vào các trang web khác.
Để cài đặt YouTube Multi Downloader, trước tiên hãy truy cập trang Cửa hàng tiện ích mở rộng của Chrome và tải Tampermonkey, sau đó tải script của YouTube Multi Downloader từ trang Greasy Fork.
Tải Tampermonkey cho Chrome tại đây
YouTube Downloader
YouTube Downloader là tiện ích bổ sung của trình duyệt Opera nhưng có thể cài đặt cho trình duyệt Chrome thông qua tiện ích mở rộng CrossPilot. Đây là công cụ đơn giản để tải video YouTube mà không cần nhiều tính năng phức tạp.

Sau khi cài đặt tiện ích bổ sung, hãy mở video trên YouTube mà bạn muốn tải, bạn sẽ thấy nút Download màu vàng ở bên phải tùy chọn Chia sẻ của YouTube. Hãy nhấp vào đó và chọn Download the required format via unidownloader.com. Thao tác này sẽ chuyển sang một tab mới, sau đó hãy nhấn Go to Download.
Bạn sẽ thấy các tùy chọn khác nhau để tải xuống (toàn bộ video, chỉ hình ảnh của video, âm thanh, v.v.). Nhấn Download via site đối với định dạng mà bạn muốn tải, thao tác này sẽ mở một tab mới, khi đó bạn có thể lưu video về máy bằng cách nhấn Ctrl + S hoặc nhấp chuột phải và chọn lưu video.
Để cài đặt YouTube Downloader, trước tiên hãy tải CrossPilot từ cửa hàng tiện ích mở rộng của Chrome, sau đó truy cập trang YouTube Downloader và nhấn nút Install with CrossPilot, hãy cấp quyền cho tiện ích mở rộng để bắt đầu tải xuống.
Tải CrossPilot cho Chrome tại đây
By Click Downloader
Đây là một phần mềm riêng biệt chứ không phải là tiện ích bổ sung của trình duyệt, nhưng cách hoạt động của nó giống như các tiện ích mở rộng thông thường.

Trước tiên hãy tải By Click Downloader từ trang web của nó và cài đặt cho máy tính. Mỗi khi bạn xem video bất kỳ trên YouTube, công cụ này sẽ tự động hiển thị một cửa sổ nhỏ ở góc dưới bên phải, trong đó có tùy chọn tải video ở định dạng MP4 hoặc MP3.
Có thể mở ứng dụng để chọn thư mục lưu video tải xuống, thay đổi định dạng file mặc định cũng như chọn chất lượng video. Theo mặc định, phần mềm này chỉ phát hiện video được phát trong trình duyệt Chrome, nhưng cũng có thể bật tùy chọn cho các trình duyệt khác. Phần mềm có nhiều ngôn ngữ khác nhau bao gồm tiếng Anh, tiếng Pháp và tiếng Tây Ban Nha.
By Click Downloader cung cấp phiên bản dùng thử rất hạn chế, sau đó người dùng phải nâng cấp lên Premium với mức giá 11,95 USD cho 1 năm hoặc 30 USD sử dụng trọn đời.
Các tiện ích mở rộng trên đây dành cho trình duyệt Chrome sẽ giúp bạn tải video YouTube về máy một cách đơn giản và nhanh chóng, có thể lưu video để xem offline bất cứ lúc nào. Nếu bạn dự định sắp đi du lịch và muốn xem video mà không cần kết nối mạng Internet thì có thể sử dụng những công cụ trên để tải video hoặc thậm chí là toàn bộ danh sách phát.
Mời bạn xem thêm các bài liên quan:
- 6 lý do bạn nên sử dụng bộ phần mềm LibreOffice để làm việc thay thế cho Microsoft 365
- 5 ứng dụng học ngoại ngữ trên điện thoại có nhiều tính năng AI giúp bạn học dễ dàng và hiệu quả hơn
Hãy theo dõi BlogAnChoi để cập nhật nhiều thông tin bổ ích nhé!

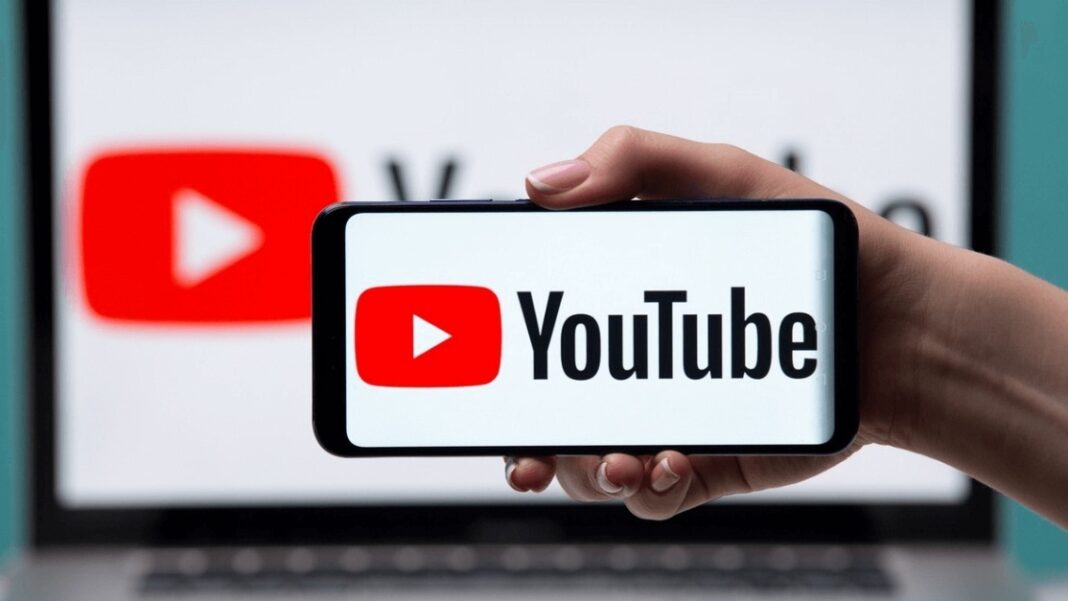
























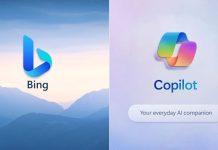








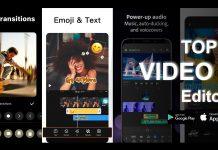



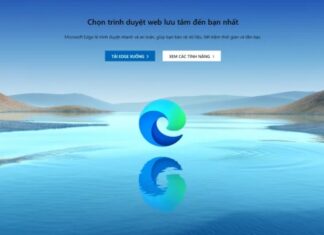




Mình rất mong muốn nhận được sự đóng góp của các bạn về bài viết này, hãy để lại ý kiến của bạn ở phần bình luận để mình có thể cải thiện bài viết hơn.