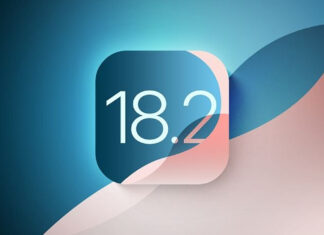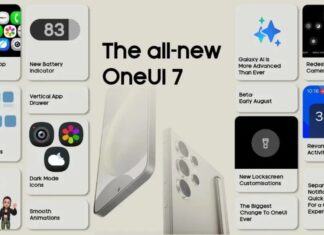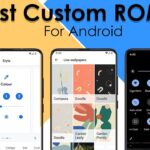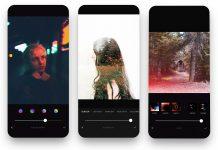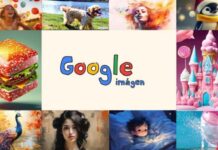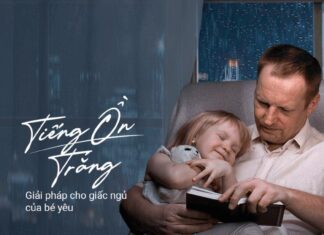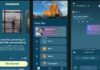PDF là định dạng file rất hữu ích, nhưng lại có một “điểm yếu” cực lớn là không cho phép người dùng chỉnh sửa. Nếu bạn đang tìm kiếm các công cụ miễn phí tốt nhất để chỉnh sửa file PDF yêu thích của mình thì hãy cùng BlogAnChoi khám phá ngay thôi nào!
PDF là một trong những loại file phổ biến nhất mà chúng ta có thể bắt gặp khi sử dụng máy tính. Nếu bạn muốn có bản in chất lượng cao, đưa tài liệu lên trực tuyến, lưu trữ dữ liệu cũ hoặc kết hợp nhiều kiểu dữ liệu vào với nhau (văn bản, hình ảnh, bảng, v.v.), thì định dạng PDF luôn là một trong những sự lựa chọn hàng đầu.
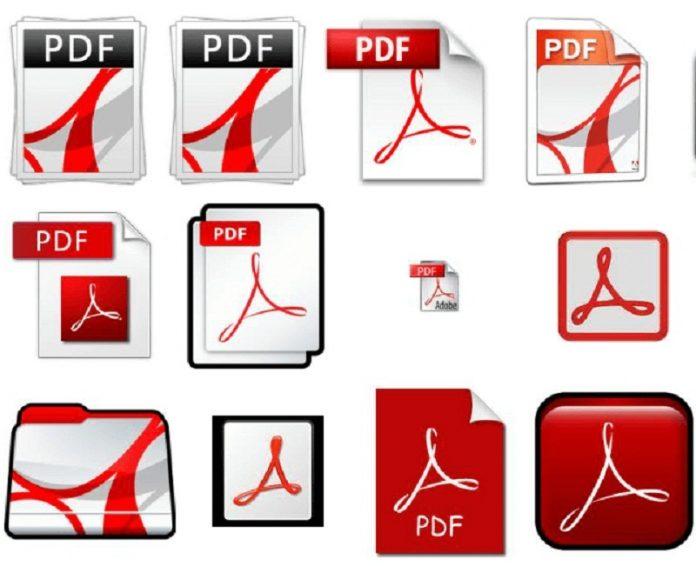
Mặc dù có nhiều lợi ích như vậy nhưng file PDF lại không cho phép chỉnh sửa trực tiếp. Trừ khi bạn có điều kiện sử dụng Adobe Acrobat Pro để quản lý file PDF của mình – được coi là “tiêu chuẩn vàng” trong giới – nếu không thì việc chỉnh sửa tài liệu PDF sẽ không hề dễ dàng như tài liệu Microsoft Office.
Nhưng đừng lo lắng, nếu bạn thực sự cần chỉnh sửa file PDF thì vẫn có một số công cụ miễn phí tuyệt vời mà bất cứ ai cũng có thể sử dụng. Hãy cùng điểm qua 5 cái tên được đánh giá cao trong số đó nhé!
1. PDF Booklet
- Tính năng chính: Tạo tập sách nhỏ ở dạng PDF.
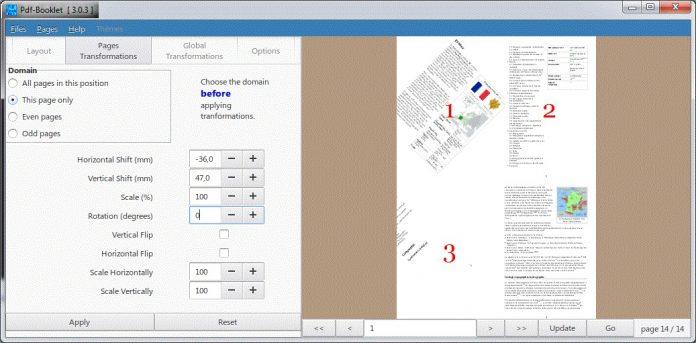
Nguyên lý cơ bản của PDF Booklet rất đơn giản: cho phép bạn tạo một tập sách nhỏ từ các file PDF hiện có. Phần mềm này đặc biệt hữu ích nếu bạn có một tài liệu được lưu dưới dạng nhiều file riêng biệt vì máy in của bạn không hỗ trợ tính năng quét nhiều trang.
Sau khi bạn đã chọn bố cục của tập sách và thứ tự của các trang, PDF Booklet sẽ tổng hợp chúng lại. Sau đó việc của bạn chỉ là in tài liệu ra và ghim các trang lại với nhau. Nếu chế độ tự động không cho ra kết quả như mong muốn thì bạn có thể xoay, thu phóng hoặc lật trang cho đến khi cảm thấy ưng ý. Công cụ này cũng cho phép người dùng làm việc với các tập sách hiện có, sắp xếp lại các trang và chỉnh sửa bố cục.
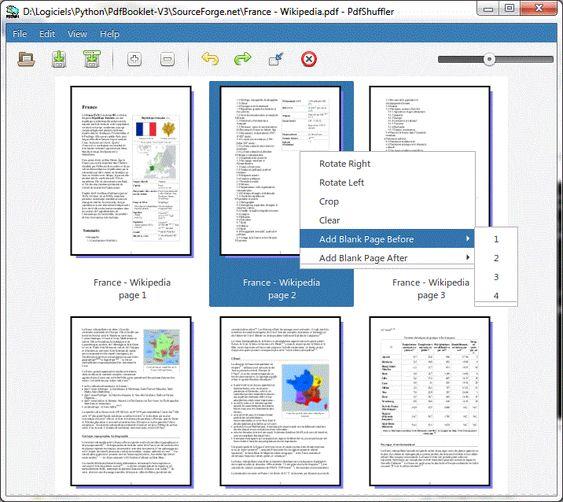
Bạn có thể xem lại các thay đổi của mình trước khi hoàn thiện sản phẩm. Ngay sau khi bạn nhấn Go, ứng dụng sẽ tạo một file mới và hiển thị nó thông qua trình xem PDF được tích hợp sẵn.
2. iLovePDF
- Tính năng chính: Tinh chỉnh định dạng.
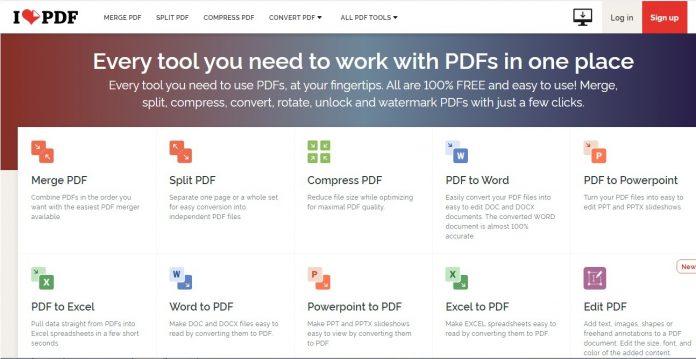
Nếu bạn muốn thay đổi định dạng của file PDF theo nhiều cách khác nhau thì ứng dụng trên web iLovePDF chính là giải pháp lý tưởng. Nó có thể xử lý hầu hết mọi tác vụ mà bạn muốn như:
- Hợp nhất nhiều file PDF
- Chia file PDF thành nhiều file nhỏ hơn
- Nén file PDF để lưu trữ
- Chuyển đổi file PDF thành các định dạng Word, Excel, PowerPoint, JPEG và chuyển ngược lại.
- Thêm watermark
- Thêm số trang
- Mở khóa các file PDF được bảo vệ
- Xoay file
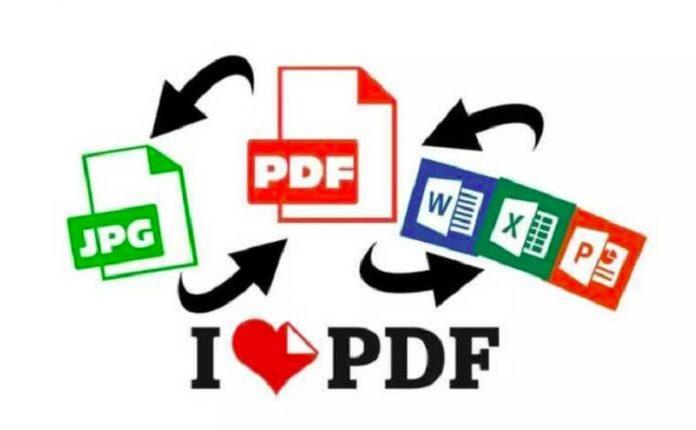
Nếu cần thực hiện nhiều chuyển đổi giữa PDF và các định dạng Microsoft Office khác nhau, bạn có thể xem xét mua hẳn phần mềm cho máy tính để bàn thay vì dựa vào ứng dụng trên web. Gói rẻ nhất (chỉ dành cho định dạng Word) có giá 39,95 USD.
3. YACReader
- Tính năng chính: Chỉnh sửa đồ họa.
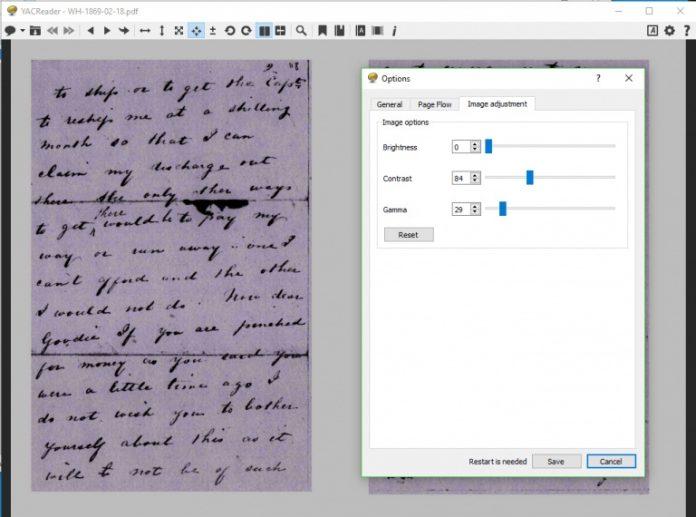
Chỉnh sửa file PDF không chỉ liên quan đến văn bản và thứ tự trang, mà còn nhiều vấn đề khác về hình ảnh. Giả sử như bạn muốn chỉnh sửa các thuộc tính đồ họa trong file thì sao? Chẳng hạn như khi bạn cần tăng độ sáng hoặc độ tương phản của một bản scan tài liệu cũ?
Trợ thủ đắc lực giúp bạn làm được những việc như vậy chính là YACReader. Ứng dụng này vừa là trình đọc truyện tranh vừa cho phép đọc PDF, do đó nó được thiết kế để làm việc hiệu quả với cả văn bản và hình ảnh, bao gồm các chức năng như điều chỉnh độ sáng, độ tương phản và điều chỉnh gamma.
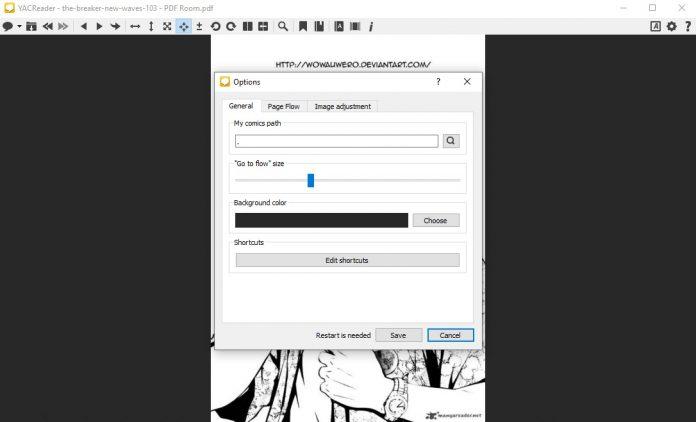
YACReader không bắt mắt như các ứng dụng phổ biến khác, nó chỉ có một thanh công cụ và các công cụ chỉnh sửa cũng không dễ tìm. Tuy nhiên ứng dụng này lại miễn phí và có một số công cụ độc đáo không có ở những nơi khác, bạn hãy dùng thử để trải nghiệm nhé!
4. Gaaiho Reader 4
- Tính năng chính: Chỉnh sửa văn bản và gọn nhẹ bất ngờ.
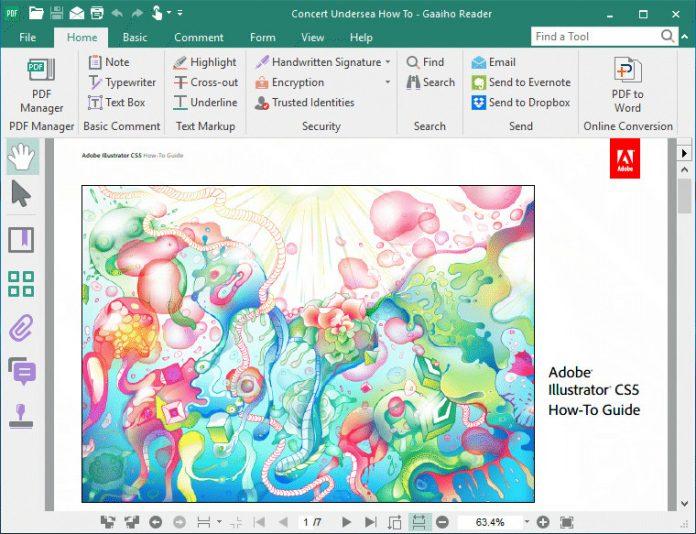
Hãng Gaaiho cung cấp nhiều công cụ liên quan đến PDF, nhưng tất cả đều yêu cầu người dùng phải đăng ký, ngoại trừ Reader 4 – Gaaiho Reader 4 là phần mềm hoàn toàn miễn phí.
Mặc dù được gọi là “reader” nhưng phần mềm này mạnh hơn rất nhiều so với một ứng dụng đọc PDF thông thường. Nó có thể thực hiện tất cả những chức năng cơ bản như tạo biểu mẫu và tìm kiếm đơn giản, nhưng nếu tìm tòi hơn một chút bạn sẽ thấy các công cụ chú thích rất ấn tượng nữa.
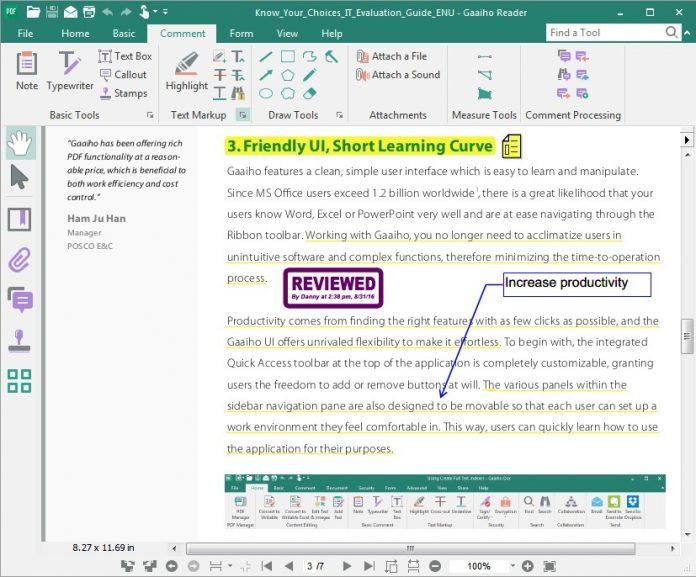
Có một công cụ highlight, một công cụ để gạch ngang và gạch chân văn bản, và một trình soạn thảo có thể chèn và thay thế các từ. Bạn cũng có thể thêm khung chứa văn bản, ghi chú, chú thích và đóng dấu, tất cả đều có thể được tùy chỉnh theo phông chữ, kiểu dáng và kích thước mà bạn ưa thích.
Đặc biệt, ứng dụng này cực kỳ gọn nhẹ. Dung lượng của ứng dụng là một yếu tố quan trọng khi lựa chọn trình đọc PDF, vì nó liên quan đến thời gian chờ đợi mỗi khi mở file PDF. Điều này lại càng quan trọng nếu các file này chiếm phần lớn trong công việc hằng ngày của bạn.
Bạn có thể tải Gaaiho PDF Reader từ Google Play tại đây.
5. Chức năng in PDF trong Windows 10
- Tính năng chính: Kết hợp nhiều hình ảnh thành một file PDF duy nhất.
Tại sao lại đưa chức năng in có sẵn trong Windows vào danh sách các công cụ chỉnh sửa PDF? Bởi vì trên thực tế đây là một trong những công cụ tốt nhất để kết hợp nhiều hình ảnh thành một file PDF duy nhất.
Trước tiên bạn cần sắp xếp các hình ảnh trong File Explorer theo thứ tự mong muốn, có thể phải đổi tên chúng để sắp xếp dễ hơn. Sau đó chọn tất cả các file mà bạn muốn bằng Ctrl + Nhấp chuột trái, sau đó click chuột phải và nhấn Print.
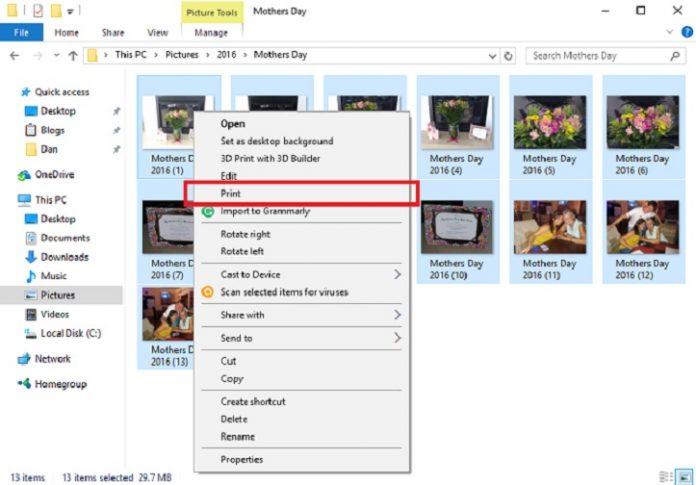
Bạn sẽ thấy cửa sổ Print Pictures hiện ra. Ở góc trên cùng bên trái, chọn Microsoft Print to PDF từ danh sách thả xuống bên dưới Printer.
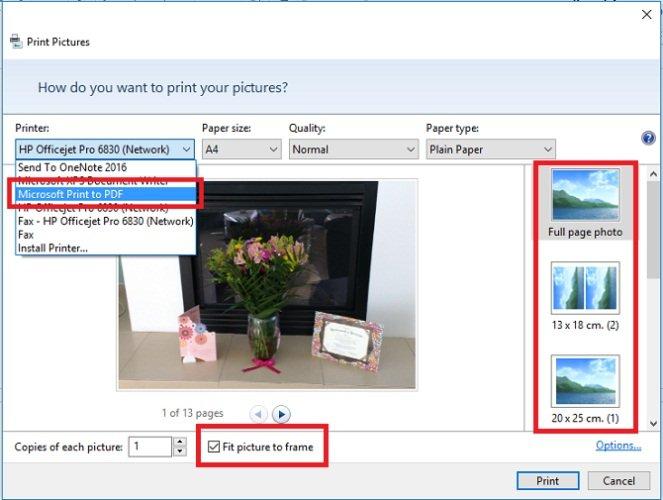
Trong cột bên tay phải, bạn có thể chọn số lượng hình ảnh muốn in trên mỗi trang. Lưu ý là phải tick vào Fit Picture to Frame để máy in không làm mất các cạnh của hình ảnh.
Khi bạn đã sẵn sàng, hãy nhấp vào Print. Windows sẽ nhắc bạn đặt tên cho file PDF mới và nó sẽ thực hiện xử lý ảnh. Quá trình này có thể mất một chút thời gian nếu bạn chọn nhiều hình ảnh, sau khi hoàn thành bạn sẽ thấy file mới của mình trong thư mục đích.
Lưu ý: Nếu đang sử dụng Windows 7 hoặc 8, bạn cần phải cài đặt công cụ của bên thứ ba mới thực hiện được thủ thuật này.
Chỉnh sửa file PDF không còn quá khó khăn!
Với những công cụ hữu ích được giới thiệu trên đây, bạn sẽ thấy việc quản lý và chỉnh sửa file PDF không còn là vấn đề khó chịu nữa. Các trợ thủ đắc lực này sẽ giúp bạn tận dụng được tối đa nguồn tài nguyên PDF khổng lồ trong nhiều lĩnh vực để phục vụ cho công việc và học tập của mình.
Tất nhiên những lựa chọn miễn phí này chỉ cung cấp các chức năng cơ bản, còn nếu bạn muốn sở hữu một công cụ chỉnh sửa file PDF chuyên nghiệp thì tốt nhất là hãy đầu tư đăng ký hằng tháng Adobe Acrobat Pro DC nhé.
Mời bạn xem thêm những bài viết liên quan của BlogAnChoi:
- 10 app vẽ tranh hàng đầu dành cho Android để bạn tha hồ sáng tạo nghệ thuật!
- 10 trang web game online mỹ thuật tương tác cực hay cho trẻ em thỏa sức sáng tạo ngay tại nhà!
Hãy đón xem BlogAnChoi mỗi ngày để nhận được nhiều thông tin thú vị cho cuộc sống bạn nhé!