Điện thoại iPhone của Apple được thiết kế tối ưu để mang lại trải nghiệm tốt nhất cho người dùng, nhưng không phải lúc nào cũng phù hợp với tất cả mọi người. Có rất nhiều tính năng của iPhone có thể chỉnh lại theo ý muốn, vậy nếu bạn cảm thấy cài đặt mặc định không tiện cho bản thân mình thì hãy chỉnh lại theo hướng dẫn dưới đây để chiếc điện thoại hoạt động hiệu quả hơn nhé.
- 1. Hiển thị thông báo cuộc gọi toàn màn hình
- 2. Thay đổi giọng nói của trợ lý ảo Siri
- 3. Tắt mạng 5G để tiết kiệm pin
- 4. Điều chỉnh lượng dữ liệu khi sử dụng 5G
- 5. Nhận diện khuôn mặt khi đeo khẩu trang
- 6. Đưa thanh địa chỉ của trình duyệt Safari lên đầu màn hình
- 7. Sắp xếp các thông báo
- 8. Chọn các tính năng vẫn sử dụng được khi iPhone bị khóa
- 9. Chọn ứng dụng email và trình duyệt web mặc định theo ý muốn
- 10. Hiển thị toàn bộ thông báo trên màn hình khóa
- 11. Tắt hoặc bật chế độ video HDR
- 12. Sắp xếp màn hình chính của iPhone gọn gàng
- 13. Chọn hình nền độc lạ cho iPhone
- 14. Bật chế độ tối để bớt hao pin
- 15. Quản lý thông báo với chế độ tập trung
- 16. Thay đổi kích thước văn bản trên màn hình
- 17. Cải thiện khả năng nhận diện khuôn mặt của Face ID
- 18. Tắt độ sáng tự động để tiết kiệm pin
- 19. Tùy chỉnh các ứng dụng trong trung tâm điều khiển
Dưới đây là cách thay đổi cài đặt cho phiên bản hệ điều hành iOS 15.5 mới nhất của iPhone. Từ cách di chuyển thanh địa chỉ của trình duyệt Safari cho đến giảm sử dụng dữ liệu mạng khi cần thiết, những thay đổi này sẽ giúp bạn cảm thấy thoải mái hơn trong hoạt động hằng ngày.
1. Hiển thị thông báo cuộc gọi toàn màn hình

Trước khi có phiên bản iOS 14, cuộc gọi đến sẽ được hiển thị toàn màn hình nếu iPhone đang không bị khóa màn hình. Mặc dù điều này gây cản trở nếu bạn đang xem nội dung khác trên màn hình nhưng nó cũng giúp gây chú ý nhiều hơn.
Kể từ iOS 14, Apple đã thu nhỏ thông báo cuộc gọi đến và hiển thị ở trên đầu màn hình giống như các thông báo khác. Nếu bạn để điện thoại ở chế độ rung thì điều này có thể khiến bạn không chú ý tới cuộc gọi vì nhìn nó giống như các thông báo không quan trọng khác.
Để cài đặt lại hiển thị cuộc gọi toàn màn hình, bạn hãy vào Settings > Phone > Incoming Calls và chọn Full Screen.
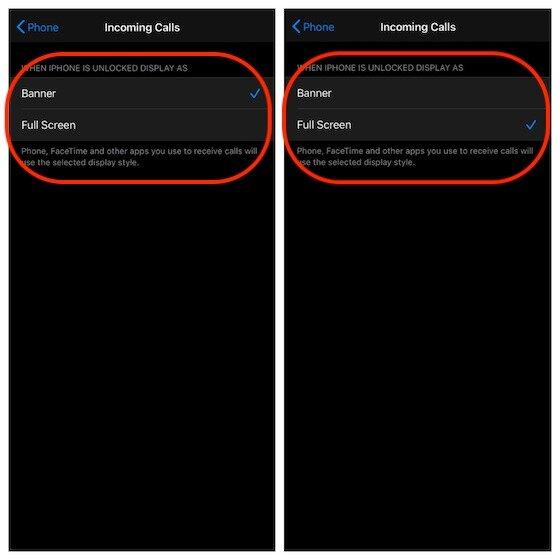
2. Thay đổi giọng nói của trợ lý ảo Siri
Phiên bản iOS 14.5 ra mắt năm 2021 đã bổ sung thêm 2 giọng nói mới cho Siri, không còn mặc định chỉ là giọng nữ như từ trước tới nay nữa. Khi mới mua iPhone và sử dụng lần đầu, bạn sẽ được hỏi muốn chọn kiểu giọng nào cho Siri và lựa chọn này sẽ được áp dụng cho tất cả các thiết bị sử dụng ID Apple của bạn.
Nếu muốn thay đổi lại giọng nói của Siri, bạn hãy vào Settings > Siri & Search > Siri Voice. Ở phiên bản iOS 15.4, Apple cũng bổ sung thêm giọng nói không phân biệt giới tính dành cho tiếng Anh.
3. Tắt mạng 5G để tiết kiệm pin
Các dòng điện thoại hỗ trợ 5G của Apple (iPhone 12 và iPhone 13) được bổ sung tính năng Dữ liệu thông minh có thể tự động chuyển giữa mạng 4G LTE và mạng 5G mà người dùng không hề hay biết. Tính năng này được tạo ra để giúp cải thiện thời lượng pin, nhưng thực tế iPhone thường bị hao pin nhanh hơn. Nếu bạn muốn tiết kiệm pin và không cần tốc độ mạng quá nhanh như 5G thì có thể tắt nó đi, khi nào cần mới bật lại.
Để tắt 5G trên iPhone và sử dụng mạng 4G LTE, bạn hãy vào Settings > Cellular > Cellular Data Options > Voice & Data và chọn LTE. Khi nào cần dùng 5G thì nhấn vào 5G On.
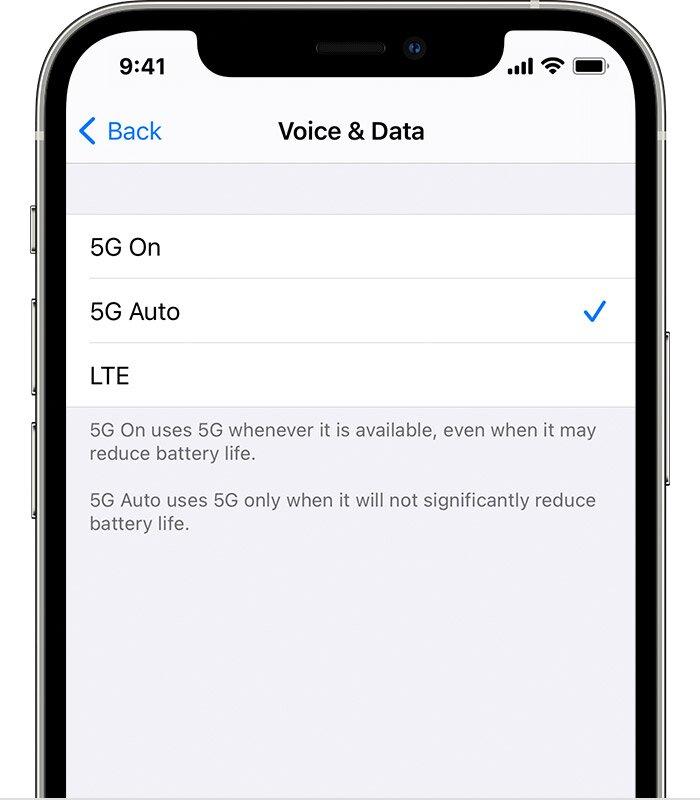
4. Điều chỉnh lượng dữ liệu khi sử dụng 5G
Nếu bạn đang sử dụng 5G nhưng muốn tiết kiệm dữ liệu thì có thể chọn mức dữ liệu theo ý muốn bằng cách vào Settings > Cellular > Cellular Data Options > Data Mode. Ở đây có 3 lựa chọn là nhiều dữ liệu, tiêu chuẩn và ít dữ liệu.
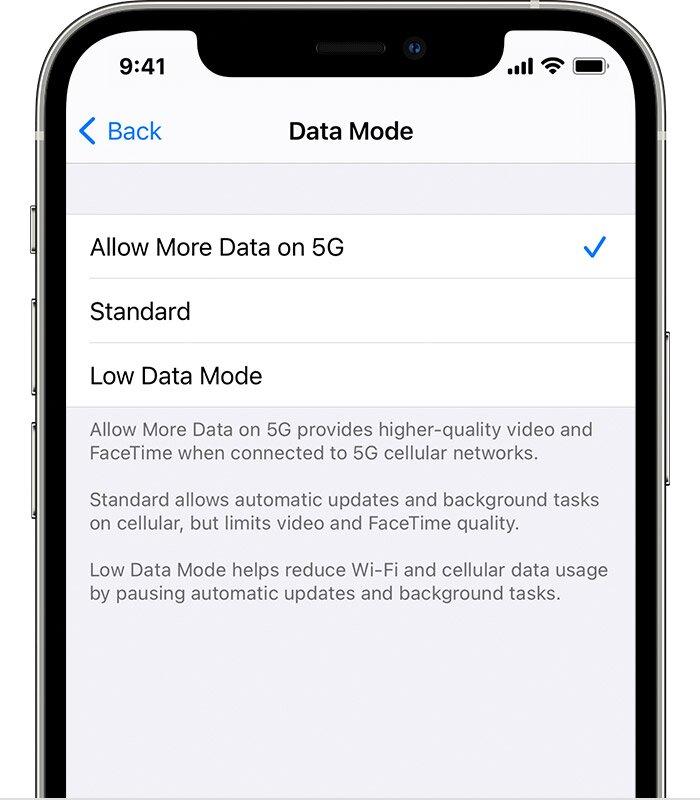
Bên dưới mỗi tùy chọn có phần giải thích ngắn gọn, nhưng đối với “cho phép nhiều dữ liệu” thì hơi phức tạp một chút. Theo Apple cho biết, chế độ nhiều dữ liệu 5G sẽ giúp bạn thực hiện video call và FaceTime với chất lượng cao hơn, có thể download các bản cập nhật phần mềm cũng như xem các nội dung của Apple TV và Apple Music với độ nét tốt hơn.
Chế độ cài đặt mặc định ở mục này sẽ phụ thuộc vào nhà mạng và gói dữ liệu mà bạn đang sử dụng.
5. Nhận diện khuôn mặt khi đeo khẩu trang
Công nghệ Face ID (nhận diện khuôn mặt) của iPhone giúp mở khóa điện thoại rất tiện lợi, nhưng lại gặp vấn đề khi người dùng đeo khẩu trang do tình trạng dịch bệnh, vì khẩu trang che mất một nửa khuôn mặt nên không thể nhận diện được, mặc dù bạn vẫn có thể nhập password để mở khóa.
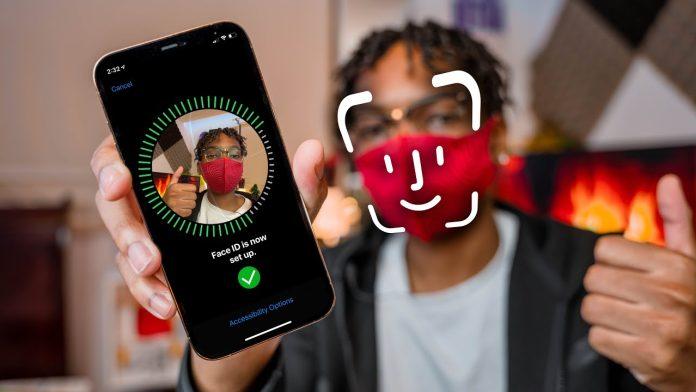
Trước đây người dùng chỉ có thể giải quyết vấn đề này bằng cách dùng Apple Watch để mở khóa iPhone. Nhưng với iOS 15.4, bạn có thể bật tính năng mở khóa bằng khuôn mặt kể cả khi đeo khẩu trang.
Để mở khóa iPhone bằng Apple Watch, bạn hãy vào Settings > Face ID & Passcode, sau đó tìm mục Unlock with Apple Watch (iPhone phải kết nối với Apple Watch mới hiện ra mục này).
Đối với iPhone 12 và 13 chạy phiên bản iOS 15.4 trở lên, bạn không cần dùng Apple Watch vẫn có thể mở khóa iPhone khi đeo khẩu trang bằng cách vào Settings > Face ID & Passcode, sau đó chọn mục Face ID With a Mask.
6. Đưa thanh địa chỉ của trình duyệt Safari lên đầu màn hình
Ở iOS 15, thanh địa chỉ của Safari đã được chuyển xuống phía dưới màn hình, nằm gần bàn phím để người dùng gõ vào tiện hơn. Nhưng nếu bạn đã quen nhìn thanh địa chỉ ở trên đầu màn hình giống như giao diện máy tính thì có thể chỉnh lại bằng cách vào Settings > Safari rồi chọn Single Tab.
7. Sắp xếp các thông báo
Phiên bản iOS 15 giúp người dùng quản lý các thông báo tiện lợi hơn với tính năng Notification Summary (Tóm tắt thông báo), cho phép bạn xếp các thông báo không quan trọng thành một nhóm riêng và xuất hiện vào một khung giờ cụ thể trong ngày, thay vì tất cả thông báo cùng xuất hiện đầy màn hình. Trong khi đó các thông báo quan trọng như cuộc gọi đến và tin nhắn vẫn xuất hiện ngay.
Tính năng này có trong phần Settings > Notifications > Scheduled Summary
8. Chọn các tính năng vẫn sử dụng được khi iPhone bị khóa
Có những tính năng quan trọng mà bạn cần dùng kể cả khi điện thoại đang bị khóa, ví dụ như mở các thông báo, trả lời tin nhắn và ứng dụng Wallet của Apple. Bạn có thể chọn các tính năng tùy ý để dùng được khi iPhone đang bị khóa bằng cách vào Settings > Face ID & Passcode. Sau khi nhập mã, bạn tìm đến mục Allow Access When Locked và bật các tính năng cần dùng.
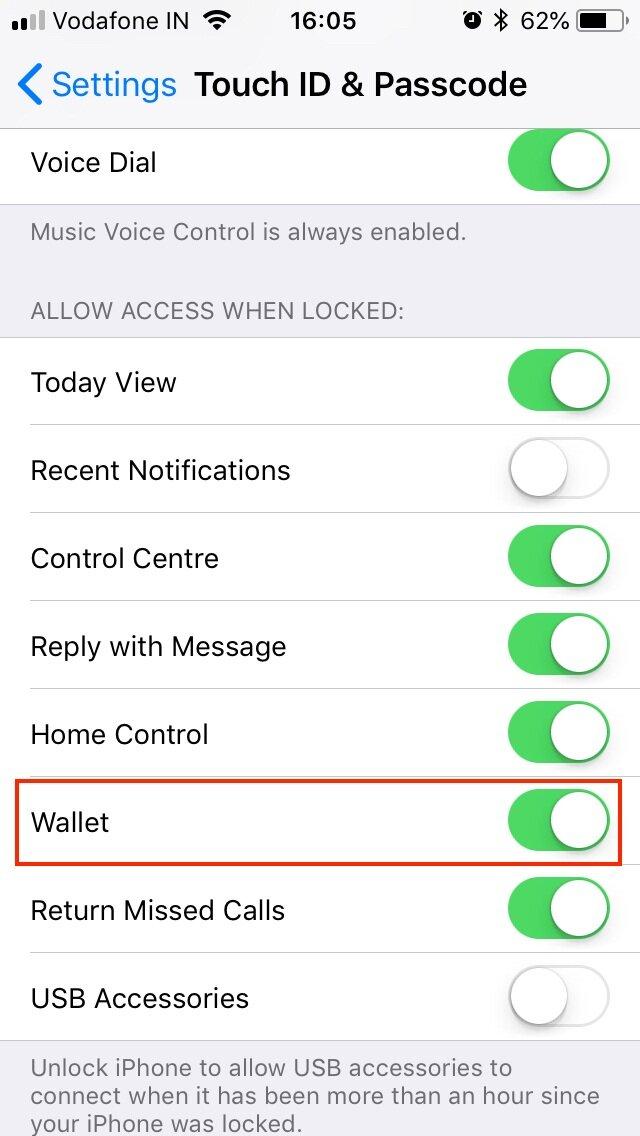
9. Chọn ứng dụng email và trình duyệt web mặc định theo ý muốn
Sau một thời gian dài chờ đợi, phiên bản iOS 14 năm 2020 đã cho phép người dùng chọn ứng dụng mặc định theo ý muốn, nhưng mới chỉ áp dụng cho email và trình duyệt web. Khi nhấn vào đường link hoặc nhấn nút gửi email, bạn sẽ được chuyển đến trình duyệt web hoặc ứng dụng email mà bạn đã chọn thay vì các ứng dụng Safari hoặc Mail như mặc định của Apple.
Để thay đổi, hãy vào Settings và chọn ứng dụng mà bạn muốn đặt làm mặc định (như Google Chrome hoặc Outlook). Sau đó sẽ có nút Default Mail App hoặc Default Browser Apple, bạn nhấn vào nút đó và chọn ứng dụng theo ý muốn của mình.
10. Hiển thị toàn bộ thông báo trên màn hình khóa
Nhược điểm của Face ID trên iPhone là màn hình khóa không hiển thị nội dung của các thông báo, ví dụ như bạn chỉ biết có tin nhắn gửi đến mà không thấy được nội dung của tin nhắn đó. Để xem nội dung đầy đủ, bạn phải mở khóa điện thoại bằng nhận diện khuôn mặt.
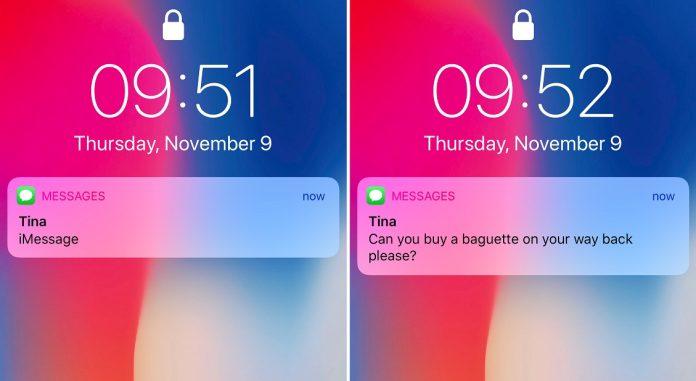
Tính năng này giúp bảo mật tốt hơn cho người dùng, nhưng nếu bạn muốn xem thông báo ngay trên màn hình khóa thì có thể thay đổi cài đặt bằng cách vào Settings > Notifications > Show Previews rồi chọn Always. Nếu muốn ẩn nội dung thông báo như mặc định, hãy chọn Never.
11. Tắt hoặc bật chế độ video HDR
Các dòng iPhone 12 và 13 có thể quay video HDR (dải động cao) với công nghệ Dolby Vision, giúp hình ảnh tăng độ sáng và độ tương phản, màu sắc chân thực hơn.
Nhưng không phải ứng dụng và dịch vụ nào trên iPhone cũng có thể quay được video HDR vì các nhà phát triển ứng dụng phải thiết kế cho app hoạt động được với video HDR và điện thoại phải đủ khả năng thể hiện được chất lượng hình ảnh của HDR, cụ thể là từ iPhone 8 trở đi hoặc iPad Air 2020, iPad Pro thế hệ 2 và một số dòng MacBook.
Vậy phải làm sao để video từ iPhone của bạn không bị trục trặc khi chia sẻ tới các thiết bị hoặc ứng dụng không hỗ trợ HDR? Có một số cách như sau:
- Tắt chế độ HDR bằng cách vào Settings > Camera > Record video và gạt nút Off ở mục HDR Video. Khi đó thiết bị của bạn sẽ chỉ quay video ở chế độ bình thường và có thể chỉnh sửa hoặc chia sẻ dễ dàng.
- Vẫn để chế độ HDR nhưng nếu muốn đăng video lên Facebook, bạn hãy mở ứng dụng Photos và tải video từ đó lên thay vì tải trực tiếp video lên Facebook. Ứng dụng Photos sẽ tự động chuyển video sang chế độ SDR trước khi tải lên.
Khi bạn gửi video cho người khác cũng sử dụng iPhone, iPad hoặc MacBook, Apple sẽ kiểm tra xem thiết bị đó có chạy được HDR Dolby Vision hay không, nếu không thì video sẽ được tự động chuyển đổi trước khi gửi.
Nếu bạn muốn chỉnh sửa video ở dạng HDR thì có thể dùng ứng dụng iMovie của Apple hoặc Photos có sẵn trong iPhone, đặc biệt iMovie còn cho phép xuất video ở dạng SDR.
12. Sắp xếp màn hình chính của iPhone gọn gàng
Kể từ iOS 14 ra mắt năm 2020, iPhone đã được bổ sung nhiều tùy chọn để sắp xếp màn hình chính. Ví dụ như tính năng App Library giống như một ngăn kéo để bạn chuyển các ứng dụng từ màn hình chính vào đó mà không xóa chúng đi. Thậm chí bạn có thể thay đổi hoàn toàn giao diện của iPhone bằng các icon của ứng dụng và widget khác nhau – giống như Android.
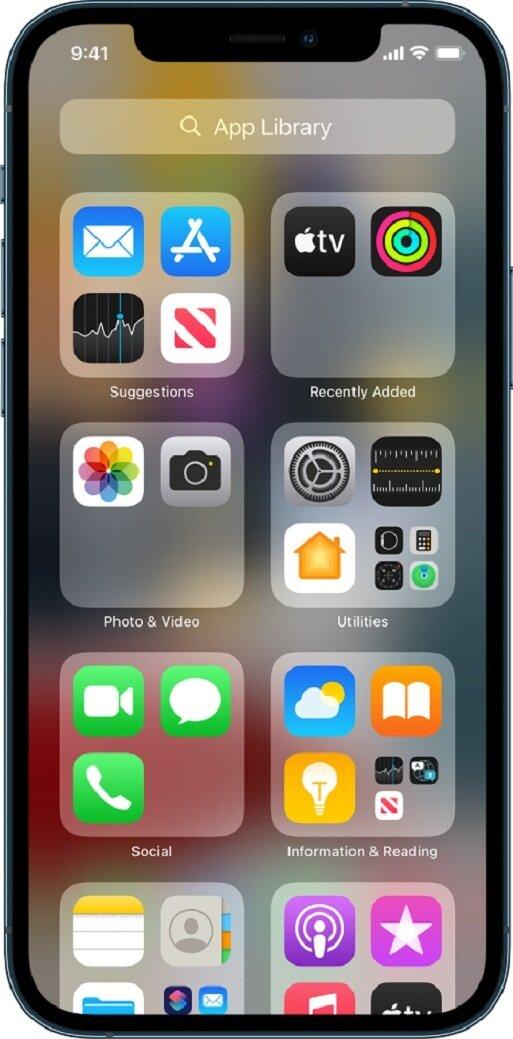
Có người thích giao diện tối giản và các ứng dụng mới tải xuống không tự động hiển thị trên màn hình chính, nhưng cũng có người muốn các ứng dụng xuất hiện ngay mà không bị đưa vào App Library vì sợ quên mất. Bạn có thể tùy chọn điều này bằng cách vào Settings > Home Screen rồi chọn Add to Home Screen (hiển thị trên màn hình chính) hoặc App Library Only (đưa vào App Library).
13. Chọn hình nền độc lạ cho iPhone
Apple đã bổ sung thêm nhiều hình nền mới thú vị cho iPhone và bạn có thể chọn trong phần Settings > Wallpaper. Mỗi hình nền có 2 phiên bản là sáng và tối tự động thay đổi tùy theo chế độ chung của điện thoại.
14. Bật chế độ tối để bớt hao pin
Nếu bạn không cần màn hình quá sáng thì có thể chuyển sang chế độ tối, làm cho nền trắng của các ứng dụng chuyển thành nền đen, bao gồm các ứng dụng của Apple và hầu hết các ứng dụng của bên thứ ba khác. Cách này giúp tiết kiệm pin cho điện thoại và cũng bớt mỏi mắt khi nhìn vào ban đêm.
Bật chế độ tối bằng cách vào Settings > Display & Brightness và chọn Dark ở trên đầu màn hình.
15. Quản lý thông báo với chế độ tập trung
Bạn thường xuyên nhận được rất nhiều thông báo trên iPhone nhưng phần lớn trong số đó là không quan trọng? Phiên bản iOS 15 được bổ sung tính năng Focus Mode giúp giải quyết vấn đề này. Có thể coi đây giống như chế độ “Không làm phiền” nhưng có thể tùy chỉnh đa dạng hơn.
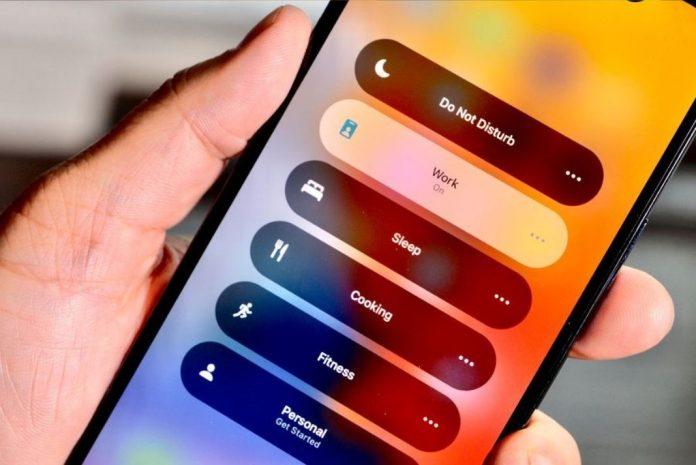
Focus Mode cho phép hiển thị thông báo từ những người và ứng dụng mà bạn tùy chọn, trong khi chặn tất cả các thông báo khác. Có nhiều mục khác nhau của tính năng này để bạn tùy chỉnh theo hoạt động trong ngày, ví dụ như không làm phiền, ngủ, làm việc hay lái xe, hoặc có thể tự tạo ra một mục mới của riêng mình. Bạn cũng có thể hẹn giờ để tự động bật Focus Mode khi cần thiết và hiển thị trạng thái cho người khác biết rằng bạn đang chặn thông báo.
Để dùng Focus Mode, bạn hãy vào Settings > Focus, chọn một trong các mục có sẵn để tùy chỉnh việc chặn thông báo. Nếu muốn tạo mục mới, bạn nhấn vào biểu tượng dấu cộng (+) ở góc trên bên phải.
16. Thay đổi kích thước văn bản trên màn hình
Trong iPhone có chức năng điều chỉnh kích thước phông chữ hiển thị trên màn hình để bạn dễ đọc hơn. Vào Settings > Display & Brightness > Text Size, sau đó kéo thanh trượt để chọn kích thước phông chữ. Ngoài ra bên dưới nút Text Size có nút Bold Text để in đậm văn bản.
17. Cải thiện khả năng nhận diện khuôn mặt của Face ID
Tính năng Face ID được thiết kế để liên tục học hỏi và nhận diện các góc độ khác nhau của khuôn mặt người dùng qua mỗi lần quét. Nếu bạn cảm thấy Face ID trên iPhone của mình đang gặp vấn đề trong việc nhận diện thì hãy thử tính năng Alternate Appearance để quét lại khuôn mặt mình.
Vào Settings > Face ID & Passcode, nhập mã PIN rồi chọn Set Up An Alternate Appearance, sau đó quét lại khuôn mặt của bạn.
18. Tắt độ sáng tự động để tiết kiệm pin
Độ sáng của màn hình ảnh hưởng rất lớn đến thời lượng pin. Theo mặc định, hệ điều hành iOS sẽ cảm nhận ánh sáng từ môi trong xung quanh bằng cảm biến trên điện thoại để điều chỉnh độ sáng màn hình phù hợp. Nhưng bạn có thể tự điều chỉnh độ sáng bằng cách tắt chế độ tự động này. Vào Settings > Accessibility > Display & Text Size và tắt Auto-Brightness ở phía dưới của màn hình.
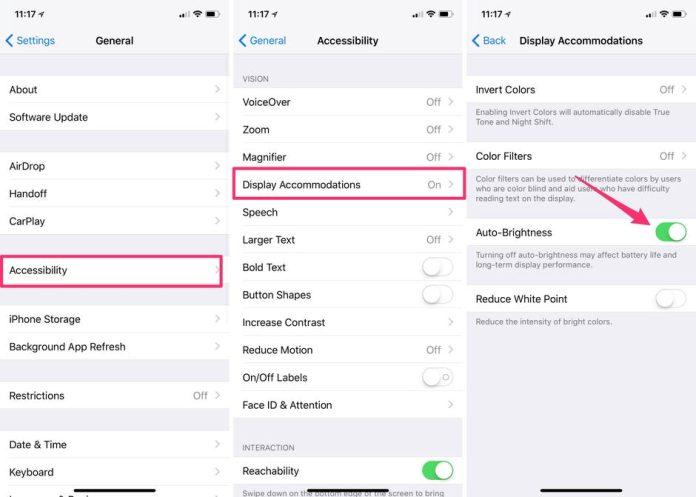
Khi muốn thay đổi độ sáng màn hình bằng cách thủ công, bạn hãy vào trung tâm điều khiển của iPhone bằng cách vuốt từ phía dưới màn hình lên trên (đối với iPhone có nút home) hoặc vuốt từ góc trên bên phải xuống (đối với các iPhone đời mới hơn).
19. Tùy chỉnh các ứng dụng trong trung tâm điều khiển
Trung tâm điều khiển (Control Center) của iPhone giúp người dùng thực hiện các thao tác nhanh như bật chế độ máy bay, bấm giờ, kết nối Wi-Fi và chuyển bài khi nghe nhạc. Nhưng còn nhiều tính năng hay ho khác mà bạn có thể tùy chỉnh trong phần này, ví dụ như bật đèn flash của điện thoại hay quay màn hình.
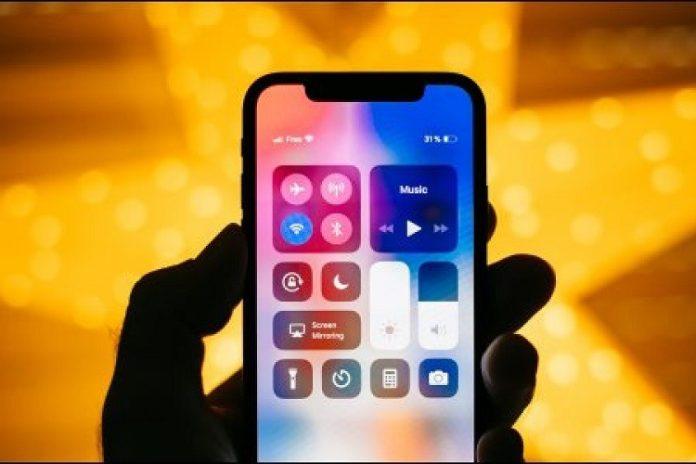
Để tùy chỉnh trung tâm điều khiển, vào Settings > Control Center, trong đó mỗi mục có biểu tượng dấu trừ màu đỏ để xóa hoặc dấu cộng màu xanh để thêm mục đó vào trung tâm điều khiển. Có thể kéo các mục di chuyển lên hoặc xuống bằng biểu tượng 3 dấu gạch ở bên phải của màn hình.
Sau khi chọn xong, bạn có thể sử dụng nhanh các tính năng đó trong trung tâm điều khiển, cách mở trung tâm điều khiển đã nêu ở phần trên.
Trên đây là những cách tùy chỉnh tính năng của iPhone để sử dụng tiện lợi và hiệu quả hơn. Bạn hãy thử điều chỉnh theo hướng dẫn và để lại ý kiến dưới phần bình luận nhé!
Mời bạn xem thêm các bài viết liên quan:
- Điện thoại Samsung hay iPhone tốt hơn? So sánh chung về ưu nhược điểm của hai ông lớn
- Điện thoại màn hình gập của Apple có thể sẽ áp dụng công nghệ E Ink
Hãy theo dõi BlogAnChoi để cập nhật nhiều thông tin bổ ích nhé!











































