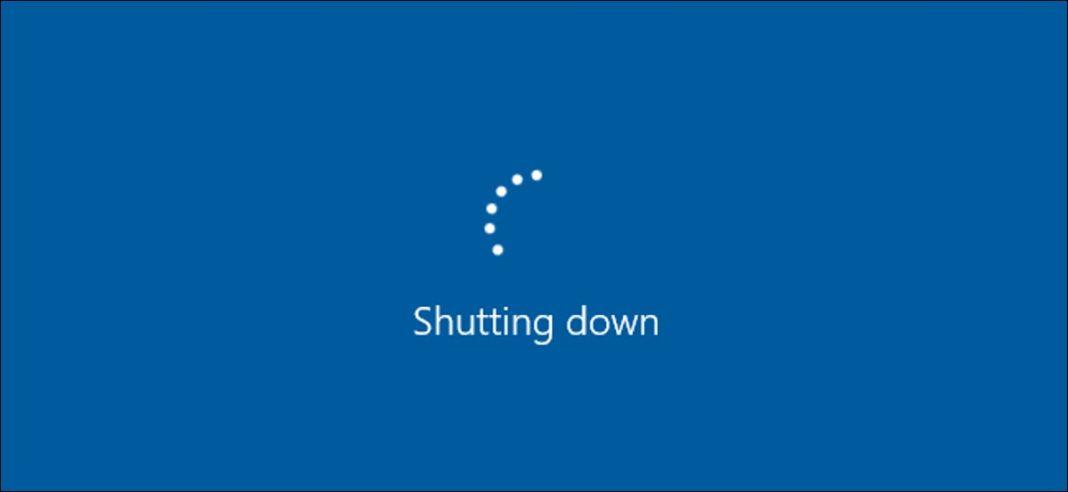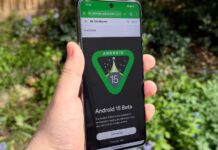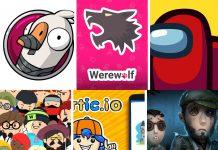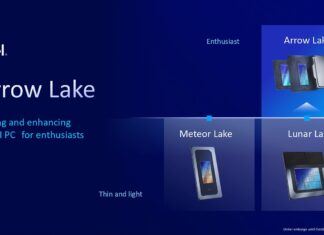Bạn có hay gặp tình trạng đã nhấn nút tắt máy tính mà chờ mãi không tắt được? Đó là do tắt máy là một quá trình phức tạp và có thể xảy ra nhiều lỗi hay sự cố làm gián đoạn quá trình này. Đối với PC chạy Windows 10 hoặc 11, hãy xem những nguyên nhân khiến máy tính không tắt được và cách khắc phục như thế nào nhé.
Tắt máy không đơn giản chỉ là ngắt điện, mà hệ điều hành Windows phải làm nhiều việc như tắt các quy trình hệ thống, lưu dữ liệu và xóa những thông tin không cần thiết khỏi bộ nhớ. Bình thường tắt máy chỉ mất vài giây, nhưng có rất nhiều quá trình phức tạp mà chúng ta không nhìn thấy có thể xảy ra sự cố khiến hệ điều hành rất lâu tắt, thậm chí không thể tắt như bình thường được.
1. Sự cố phần mềm

Các chương trình phần mềm là nguyên nhân phổ biến gây trục trặc khi tắt máy. Nếu bạn đã nhấn nút tắt nhưng màn hình hiển thị lời nhắc “This app is prevrnting shutdown…” (ứng dụng đang ngăn tắt máy) mà không chuyển sang “Shutting down…” thì tức là đã xảy ra sự cố phần mềm.
Trong trường hợp này, Windows thường sẽ hiển thị danh sách các chương trình cần đóng và sau đó sẽ tự đóng chúng một cách bắt buộc để tắt máy bình thường. Nhưng đôi khi hệ thống lại bị đơ, không đóng chương trình, thường là do các chương trình đó đang chứa dữ liệu cần phải lưu lại.
Cách xử lý vấn đề này là bạn hãy nhấn Cancel để hủy quá trình tắt máy, sau đó mở các chương trình đang chạy để lưu dữ liệu rồi đóng chúng lại, cuối cùng mới tắt máy.
Nhưng cũng có thể xảy ra tình huống khó hơn: danh sách các chương trình cần đóng chỉ xuất hiện một lúc ngắn rồi biến mất hoặc bị xóa hết, mà hệ thống vẫn không chuyển sang màn hình “Shutting down…”. Đây là dấu hiệu cho thấy một chương trình nào đó đang gặp sự cố nghiêm trọng.
Cách xử lý là mở Task Manager và xem các chương trình nào đang chạy, chú ý phần mô tả (description) và mức sử dụng bộ nhớ (memory usage) của chúng, những chương trình chiếm nhiều bộ nhớ thường là thủ phạm gây ra vấn đề này. Bạn có thể tắt chúng trong Task Manager bằng nút End Task rồi tắt máy bình thường, nhưng sau đó có thể phải cập nhật bản vá lỗi cho phần mềm đó để đảm bảo không lặp lại vấn đề này.

2. Các vấn đề của nguồn
Nguồn điện gặp trục trặc cũng có thể khiến Windows lâu tắt. Bạn có thể thử thay đổi bộ nguồn của máy để xem có tác dụng hay không, nhưng trước đó hãy thử dùng tính năng khắc phục sự cố nguồn của Windows như sau:
- Nhấp chuột phải vào Start, chọn Settings
- Vào phần Update & Security, trong menu bên trái chọn Troubleshoot
- Chọn Find and fix other problem, nhấp vào Power ⇒ Run the troubleshooter

3. Các quy trình hệ thống
Windows phải đóng một số quy trình hệ thống trước khi tắt máy, dọn dẹp và sắp xếp dữ liệu để đảm bảo khởi động tốt khi mở máy lần sau. Nếu một quy trình nào đó bị trục trặc khi đang tắt máy thì bạn chỉ thấy màn hình “Shutting down…” bị đơ chứ không biết được nguyên nhân nằm ở đâu.
Cách khắc phục là điều chỉnh phần Group Policy (Chính sách Nhóm) như sau:
- Nhấn nút Start và gõ gpedit vào ô tìm kiếm, sau đó nhấn Run as administrator
- Trong bảng bên trái, chọn Computer configuration ⇒ Administrative templates ⇒ System
- Trong cửa sổ hiện ra, cuộn phần bên phải xuống dưới và mở Display highly detailed status messages (Hiển thị thông báo trạng thái rất chi tiết), sau đó chọn Enabled để bật lên
- Nhấp vào Apply ⇒ OK.

Như vậy bạn sẽ thấy trên màn hình Shutting down… có hiển thị danh sách các quy trình đang tắt, từ đó xác định được nguyên nhân gây ra sự cố khi tắt máy. Ví dụ các nguyên nhân thường gặp là Windows Update và các driver của phần cứng bị trục trặc, hoặc có vấn đề về kết nối mạng.
4. Driver hoặc hệ điều hành bị lỗi
Nếu đã thực hiện cách trên mà máy tính vẫn bị treo ở màn hình tắt thì có thể là do lỗi của driver hoặc hệ điều hành, thường rất khó sửa đối với người không chuyên. Trong trường hợp này, cách tốt nhất là bạn nên cập nhật cả Windows và driver, đặc biệt là nếu đã lâu rồi không được cập nhật.
Cách làm như sau: nhấn Win + I để mở phần cài đặt, sau đó vào mục Update & security ⇒ Windows update rồi nhấn nút Check for updates (Kiểm tra bản cập nhật).

Nếu Windows yêu cầu khởi động lại máy để cài đặt các bản cập nhật đã tải xuống thì tốt nhất bạn nên chọn Restart now để khởi động lại ngay, hoặc hẹn giờ khởi động lại vào lúc khác.
Windows 10 cũng tự động cập nhật các driver trong máy, nhưng điều này có thể gây trục trặc nhiều hơn. Để tránh điều này, bạn có thể tự chọn driver nào cần cập nhật theo ý muốn.
5. Tắt tính năng khởi động nhanh
Tính năng Fast Startup (khỏi động nhanh) có tác dụng làm cho Windows khởi động nhanh hơn bằng cách tải sẵn một số dữ liệu trước khi tắt máy, nhưng chính vì vậy mà nó làm chậm quá trình tắt. Cách vô hiệu hóa khởi động nhanh như sau:
- Mở Control Panel, vào phần Power Options
- Trong menu bên trái, nhấp vào Choose what the power buttons do rồi chọn Change settings that are currently unavailable
- Bên dưới mục Shutdown settings, để trống ô Turn on fast startup

6. Tính năng Page File
Windows có một tính năng tên là Page File, có thể xem như phần mở rộng cho RAM của máy tính. Nếu máy của bạn sắp đầy bộ nhớ thì các phần dữ liệu ít dùng trong RAM sẽ được chuyển sang page file trên ổ cứng để có chỗ dành cho các dữ liệu quan trọng hơn.
Page file có thể là một lỗ hổng bảo mật vì dữ liệu trong đó có thể được truy xuất, vì vậy Windows có thể tự xóa chúng khi tắt máy và quá trình này cũng là một nguyên nhân làm máy tính lâu tắt. Cách khắc phục như sau:
- Mở Registry Editor với tư cách quản trị.
- Vào phần HKEY_LOCAL_MACHINE ⇒ SYSTEM ⇒ CurrentControlSet ⇒ Control ⇒ Session Manager ⇒ Memory Management
- Trong bảng bên phải, mở mục ClearPageFileAtShutdown và xem trong ô Value data, nếu đang là số 1 thì tính năng xóa page file đang bật và có thể làm máy lâu tắt, do đó hãy đổi lại thành 0 và nhấn OK. Bạn phải khởi động lại máy để áp dụng thay đổi.

Lưu ý: đối với máy tính ở nơi làm việc thì tính năng xóa page file khi tắt máy có thể quan trọng, vì vậy không nên tự ý thay đổi.
7. Các vấn đề về ổ cứng
Dù là ổ cứng HDD hay SSD đều có thể gặp sự cố làm chậm tắt máy, ví dụ như bị treo trong lúc đang lưu dữ liệu, hoặc dữ liệu bị lưu vào những phần ổ đĩa bị hỏng khiến cho máy không thể tắt được.
Để kiểm tra tình trạng ổ cứng, hãy mở This PC, nhấp chuột phải vào ổ đĩa hệ thống Windows rồi vào Properties ⇒ Tools. Trong phần Error checking (Kiểm tra lỗi), chọn Check rồi nhấp vào Scan drive (Quét ổ đĩa).

8. Điều chỉnh WaitToKillServiceTimeout
Khi bạn nhấn nút tắt máy, Windows sẽ gửi thông báo đến tất cả các chương trình đang mở trong máy để chúng lưu dữ liệu. Theo mặc định, sau khoảng thời gian 5 giây Windows sẽ tự tắt chúng. Thời gian chờ này tùy thuộc vào giá trị WaitToKillServiceTimeout, thời gian càng dài thì càng đảm bảo không bị mất dữ liệu đột ngột nhưng bù lại sẽ làm máy lâu tắt.
Bạn có thể thay đổi thông số này như sau:
- Mở Registry Editor với tư cách quản trị.
- Vào phần HKEY_LOCAL_MACHINE ⇒ SYSTEM ⇒ CurrentControlSet ⇒ Control.
- Mở mục WaitToKillServiceTimeout và xem giá trị trong mục Value data là bao nhiêu, đơn vị là mili giây. Nếu là 10000 thì Windows sẽ đợi 10 giây trước khi đóng các chương trình.
- Đặt lại theo mặc định là 5000. Dù bạn muốn quá tình tắt máy diễn ra nhanh hơn thì cũng không nên đặt thấp hơn 5000 để tránh các chương trình xảy ra lỗi.

Tóm lại
Máy tính bị treo khi đang tắt là vấn đề thường gặp, nhưng các tip trên đây có thể giúp bạn khắc phục vấn đề này. Hãy lưu ý đừng nóng vội tới mức nhấn nút nguồn để tắt máy vì có thể làm mất các dữ liệu chưa lưu và cũng không giải quyết được nguyên nhân cốt lõi nên sẽ xảy ra tình trạng tương tự nhiều lần nữa.
Mời bạn xem thêm các bài viết liên quan:
- Máy tính Windows 10 bị chậm? Kiểm tra ngay 5 nguyên nhân thường gặp này
- Máy tính mất điện khi đang chạy có bị hư không? Làm cách nào để tránh thiệt hại?
Hãy theo dõi BlogAnChoi để cập nhật nhiều thông tin bổ ích nhé!