Laptop cao cấp đến đâu cũng không thể đạt được hiệu suất chơi game bằng với máy tính để bàn có mức giá tương tự. Với máy tính để bàn, bạn có thể tháo rời và nâng cấp phần cứng dễ dàng, nhưng với laptop thì khó hơn. Tuy vậy vẫn có cách tăng lực cho laptop Windows để trải nghiệm chơi game mượt mà hơn và chạy được những tựa game nặng, hãy cùng khám phá nhé!
- 1. Luôn giữ cho laptop sạch sẽ và không bị đóng bụi
- 2. Nâng cấp phần cứng laptop
- 3. Cập nhật driver để tối ưu hóa trải nghiệm chơi game
- 4. Cập nhật DirectX phiên bản mới nhất
- 5. Ép xung card đồ họa của laptop
- 6. Điều chỉnh chế độ cài đặt nguồn của máy
- 7. Bật chế độ chơi game của Windows
- 8. Đóng các ứng dụng chạy nền để tăng FPS cho laptop
- 9. Kiểm tra tốc độ mạng khi chơi game online
- 10. Điều chỉnh cài đặt driver của card đồ họa
1. Luôn giữ cho laptop sạch sẽ và không bị đóng bụi
Bạn muốn laptop chơi game mượt hơn nhưng lại không rành về máy móc hay phần mềm? Rất đơn giản, chỉ cần làm sạch nó.

Thường xuyên làm sạch máy là một trong những cách đơn giản và hiệu quả nhất để cải thiện hiệu suất. Bụi bẩn là kẻ thù của máy tính, gây cản trở luồng không khí lưu thông khiến cho máy bị nóng và các bộ phận bên trong sẽ hoạt động chậm lại, đặc biệt là CPU và GPU, do đó chơi game sẽ bị giật lag.
Làm sạch bụi trong máy cũng không dễ vì laptop thường được nhà sản xuất dán tem niêm phong, nếu mở ra sẽ làm mất hiệu lực bảo hành. Nếu không muốn tháo máy ra, bạn chỉ nên làm sạch bằng những cách như dùng máy hút bụi ở lỗ thông hơi hoặc dùng bình xịt khí nén để đẩy bụi ra khỏi bàn phím.
Bạn có thể mua bình xịt khí nén tại đây

Không chỉ có lỗ thông hơi mà tất cả những bộ phận khác của laptop cũng phải được thông thoáng. Nếu bạn thường dùng bàn phím thì hãy đảm bảo không để bụi bặm, thức ăn hoặc những thứ khác rơi vào kẽ hở và làm kẹt phím.
2. Nâng cấp phần cứng laptop
Thay phần cứng cao cấp là cách hiệu quả để tăng tốc cho laptop, nhưng loại máy này không dễ thao tác như máy tính để bàn. Vậy người dùng bình thường có thể tự nâng cấp những bộ phận nào trong laptop? Đó là 3 thành phần sau đây:
- RAM: tăng dung lượng và tốc độ xử lý của bộ nhớ RAM sẽ tác động lớn đến trải nghiệm khi dùng máy
- Ổ đĩa: chuyển sang ổ cứng thể rắn (SSD) hoặc ổ đĩa M.2 tốc độ cao sẽ cải thiện đáng kể hiệu suất chơi game
- Pin: pin thường của laptop rất khó duy trì chơi game lâu nếu chơi ở chế độ cấu hình cao nhất
Bạn có thể xem cách nâng cấp RAM cho laptop trong video này:
Ngoài ra nếu bạn muốn nâng cấp laptop một cách tiết kiệm chi phí thì hãy dùng chuột và bàn phím rời được thiết kế dành riêng cho mục đích chơi game.
Bạn có thể mua bàn phím chơi game tại đây
3. Cập nhật driver để tối ưu hóa trải nghiệm chơi game
Nếu bạn muốn làm cho laptop chơi game tốt hơn thì cần phải hiểu về driver. Các máy tính chạy hệ điều hành Windows, macOS và Linux hầu như đều dựa trên phần cứng có cấu trúc giống nhau. Bất kể bạn đang dùng hệ điều hành nào, điều quan trọng là phải luôn cập nhật driver mới.

Rất may vì việc cập nhật này thường đơn giản, hầu hết đều diễn ra tự động trong lúc cập nhật hệ điều hành thông thường. Nhưng đối với driver đồ họa thì phải tự làm thủ công. Driver đồ họa của Intel – thường không phù hợp để chơi game hạng nặng – được cập nhật cùng lúc với hệ điều hành Windows, nhưng các hãng khác thì không như vậy.
Để khắc phục điều này, hãy cài đặt tự động cập nhật cho các phần mềm quản lý GPU như Nvidia GeForce Experience hay AMD Gaming Evolved. Cũng nên cập nhật thường xuyên cho các driver âm thanh và driver tay cầm chơi game.
4. Cập nhật DirectX phiên bản mới nhất
DirectX là bộ công cụ phần mềm hỗ trợ đồ họa khi chơi game, rất quan trọng đối với những game thủ dùng Windows. Đã có nhiều phiên bản DirectX được phát hành từ trước tới nay, trong đó DirectX 12 Ultimate ra mắt năm 2020 là phiên bản mới nhất thường được cài sẵn trên laptop Windows, dùng được cho cả Windows và Xbox Series X|S.
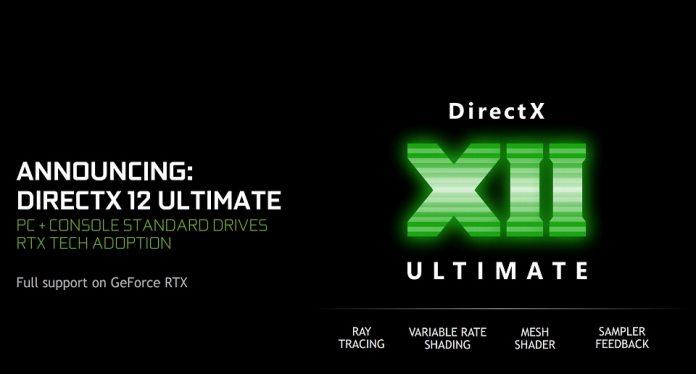
Nếu bạn muốn kiểm tra phiên bản DirectX hiện có trên máy của mình thì hãy làm theo các bước sau:
- Nhấn Windows + R để mở hộp thoại Run
- Nhập dxdiag và Enter, sau đó chờ Công cụ chẩn đoán DirectX (DXDiag) hoạt động
- Nhấp vào tab System (Hệ thống), bạn sẽ thấy phiên bản DirectX ở dòng cuối
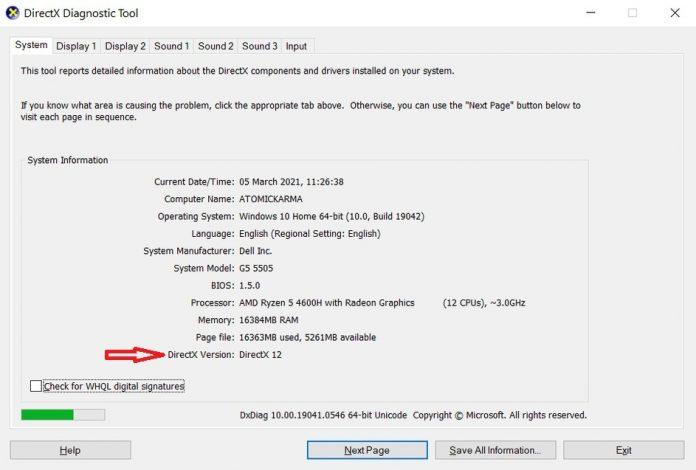
Để cập nhật DirectX lên phiên bản mới nhất, hãy làm như sau:
- Nhấn Start ⇒ Settings (hoặc Windows + I)
- Nhấp vào Update & Security ⇒ Windows Update
- Nhấp vào Check for updates để kiểm tra xem có bản cập nhật mới hay không
Như đã nói ở phần trước, bạn cũng nên cập nhật driver âm thanh để chơi game tốt hơn. Trong DxDiag có thể kiểm tra driver này ở tab Sound và driver cho các thiết bị đầu vào khác trong tab Input.
5. Ép xung card đồ họa của laptop
Ép xung là cách hiệu quả nhất để tăng chất lượng đồ họa trên laptop, khiến cho card đồ họa tăng thêm hiệu suất, nhưng không dễ đối với những ai không rành về máy móc. Có các công cụ ép xung cho cả 2 loại GPU AMD và Nvidia để giúp bạn làm được việc này.
Vấn đề là nguồn điện và nhiệt. Ép xung sẽ làm cho máy tính ngốn điện nhiều hơn, do đó bạn sẽ phải điều chỉnh chế độ cài đặt nguồn của máy cho phù hợp (ở phần tiếp theo). Ép xung cũng làm cho GPU bị nóng hơn, thường thì vấn đề này được giải quyết bằng hệ thống làm mát có sẵn trong máy. Bạn nên thường xuyên lau chùi bộ tản nhiệt và quạt của laptop như đã nêu ở phần 1, nếu không thì máy có thể đột ngột tắt nguồn để tự bảo vệ khi quá nóng.
6. Điều chỉnh chế độ cài đặt nguồn của máy
Hoạt động của máy tăng lên sẽ đi kèm với tiêu tốn điện năng nhiều hơn. Đối với laptop là những thiết bị thường phải mang đi xa và dựa vào pin thì việc quản lý nguồn điện là rất quan trọng. Windows có các chế độ cài đặt để quản lý năng lượng cho laptop, nhưng trước hết phải cắm laptop vào ổ điện, sau đó làm theo các bước sau:
- Vào Start ⇒ Settings (hoặc Windows + I)
- Vào phần System ⇒ Power and sleep ⇒ Additional power settings
- Chọn High performance ⇒ Change plan settings ⇒ Change advanced power settings và chỉnh mức năng lượng lên cao nhất
Lưu ý rằng một số dòng laptop chơi game (chẳng hạn như Dell G5 15) có chế độ quản lý năng lượng tự động nên người dùng không cần tự điều chỉnh. Dù sao đối với bất kỳ loại máy nào cũng nên chỉnh mức năng lượng cao nhất để chơi game tối ưu.
7. Bật chế độ chơi game của Windows
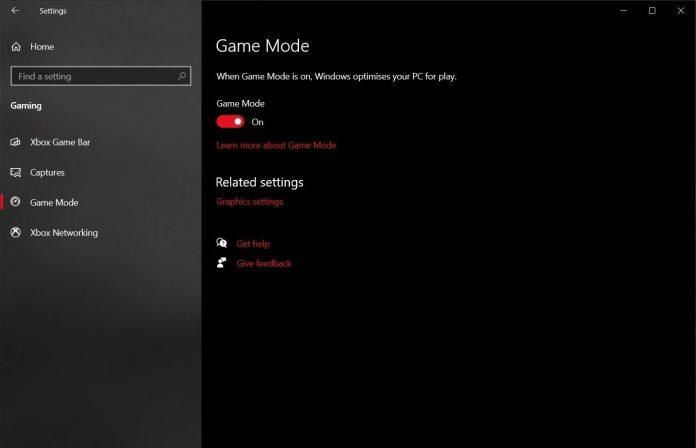
Đây là mẹo mà ai cũng có thể tự làm được. Bắt đầu từ phiên bản Windows 10, bạn có thể dùng ứng dụng Xbox với các tính năng như quay màn hình, phát trực tuyến và Game Mode. Cách kích hoạt Game Bar và Game Mode để giúp laptop chơi game mượt hơn như sau:
- Vào Start ⇒ Settings (hoặc Windows + I)
- Chọn Gaming ⇒ Xbox Game Bar ⇒ On IMAGE
- Chọn Game Mode ở phần bên trái và bật sang On
Sau khi chỉnh như trên, bạn có thể nhấn Windows + G để hiện bảng điều khiển Xbox bất cứ lúc nào. Nếu hiện hộp thoại nhắc nhở, bạn hãy đánh vào ô Yes, this is a game. Khi Game Mode đã được bật, Windows sẽ chạy game ở chế độ cấu hình cao nhất, nhưng bù lại có thể sẽ tự động đóng hoặc tạm dừng một số tác vụ chạy nền trong máy.
8. Đóng các ứng dụng chạy nền để tăng FPS cho laptop
Những cách nêu trên chủ yếu dùng cho Windows 10 hoặc 11, còn nếu máy của bạn dùng hệ điều hành cũ hơn thì vẫn có cách thủ công để tăng hiệu suất chơi game cho laptop, đơn giản là đóng hết tất cả các ứng dụng khác trước khi khởi chạy game.
Không chỉ các ứng dụng đang chạy rõ ràng, bạn phải đóng luôn các ứng dụng chạy nền bằng cách vào khay hệ thống của thanh taskbar Windows. Đây là nơi hiển thị các ứng dụng đang chạy trong nền.

Nhấp chuột phải vào từng icon của ứng dụng để đóng, chỉ để lại những ứng dụng cần thiết cho việc chơi game như quản lý card đồ họa của máy.
9. Kiểm tra tốc độ mạng khi chơi game online
Hiệu suất chơi game của laptop chủ yếu được quyết định bởi phần cứng, driver và cấu hình của máy. Nhưng khi chơi game online thì có một yếu tố nữa cần xem xét là tốc độ kết nối mạng Internet. Mạng chậm là nguyên nhân thường gặp gây trục trặc khi chơi game, có thể do mạng Internet không tốt hoặc có vấn đề kết nối giữa laptop với router không dây.

Thường thì driver của card mạng không dây sẽ được cập nhật thường xuyên cùng lúc với cập nhật hệ điều hành. Nếu sau khi cập nhật mà vẫn trục trặc thì hãy thử dùng cáp Ethernet để kết nối máy với router hoặc mua loại router dành riêng để chơi game.
10. Điều chỉnh cài đặt driver của card đồ họa
Nếu bạn đã thử hết những cách trên mà vẫn muốn tăng tốc cho laptop hơn nữa thì hãy xem phần cài đặt driver card đồ họa. Trong phần cài đặt này có các mục điều chỉnh kết cấu (texture) và đổ bóng (shader), đó là những yếu tố rất quan trọng ảnh hưởng đến hình ảnh đồ họa khi chơi game.

Bộ nhớ dành cho GPU của laptop khá hạn chế nên không phải tùy chọn nào cũng có thể áp dụng được, vì vậy bạn nên chọn những mục giúp tăng hiệu suất thay vì hình ảnh đẹp. Nhìn chung, nếu chọn kết cấu có độ phân giải cao sẽ ngốn RAM nhiều và ảnh hưởng đến tốc độ khung hình khi chơi game. Bạn cũng có thể chỉnh texture và shader cho từng game riêng biệt trong phần cài đặt này.
Còn đối với những laptop đời cũ hoặc có thông số kỹ thuật thấp thì phải làm sao để tăng hiệu suất chơi game? Rất đơn giản, chỉ cần giảm kết cấu và tốc độ khung hình, mặc dù cách này sẽ làm giảm trải nghiệm về mặt hình ảnh. Bạn sẽ phải thử nghiệm nhiều lần để tìm ra mức cài đặt tối ưu giúp tăng khả năng chơi game cho máy mà không làm giảm chất lượng đồ họa quá nhiều.
Như vậy là bạn đã biết những cách để cải thiện hiệu suất chơi game trên laptop, có thể tóm tắt lại như sau:
- Thường xuyên vệ sinh để laptop không bị bám bụi
- Nâng cấp phần cứng của máy
- Cập nhật các driver, đặc biệt là driver của GPU
- Cài phiên bản DirectX mới nhất
- Ép xung GPU
- Điều chỉnh chế độ năng lượng ở mức cao nhất
- Bật Game Mode của Windows
- Đóng các ứng dụng không cần thiết đang chạy trong máy
- Dùng mạng tốc độ cao khi chơi game online
- Điều chỉnh cài đặt texture và shader
Hãy áp dụng ngay những mẹo này để xem laptop của bạn có chạy game mượt hơn hay không, và đừng quên để lại ý kiến dưới phần bình luận nhé!
Mời bạn xem thêm những bài viết liên quan:
- 8 tuyệt chiêu giúp điện thoại Android cày game mượt hơn gấp nhiều lần đến mức kinh ngạc
- GPU gắn ngoài là gì? Có nên mua eGPU để cày game trên laptop mượt hơn?
Hãy đón xem BlogAnChoi mỗi ngày để nhận được nhiều thông tin thú vị bạn nhé!












































