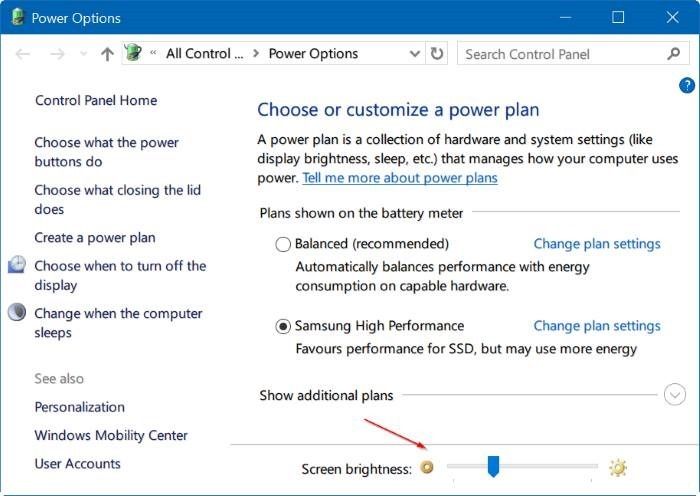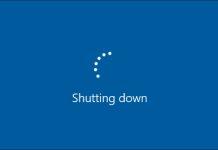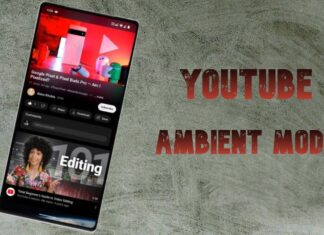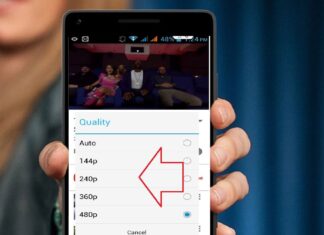Hầu hết chúng ta đều dành hàng giờ ngồi trước máy tính mỗi ngày. Việc thiết lập độ sáng màn hình ở mức vừa phải là một trong những cách tốt nhất để tránh mỏi mắt trong khi làm việc trên máy tính hay bất kỳ thiết bị nào có màn hình. Dưới đây là 4 cách để bạn làm việc này trên Windows 10.
Trên các máy tính được hỗ trợ, Windows 10 sẽ tự động điều chỉnh độ sáng màn hình, nhưng hầu hết người dùng đều vô hiệu hóa khả năng tự động điều chỉnh để điều chỉnh mức sáng thủ công.
Cách 1: Sử dụng phím nóng
Hầu như tất cả các máy tính xách tay đều được trang bị sẵn các phím chuyên dụng để nhanh chóng điều chỉnh độ sáng màn hình. Chẳng hạn, trên laptop ThinkPad, tổ hợp phím Fn + F5/F6 có thể được sử dụng để điều chỉnh độ sáng màn hình.

Bạn hãy tìm biểu tượng độ sáng từ dãy phím Function trên máy tính của bạn.
Và nếu các phím nóng không hoạt động, bạn hãy chắc rằng bạn đã cài đầy đủ driver cho màn hình và bàn phím.
Cách 2: Sử dụng Action Center
Bước 1: Nhấp vào biểu tượng Action Center trên thanh tác vụ (taskbar) để mở bảng Action Center.
Bước 2: Nhấp vào ô vuông (tile) độ sáng để tăng/giảm độ sáng của màn hình. Nếu bạn không thấy tile độ sáng, hãy nhấp nút Expand.
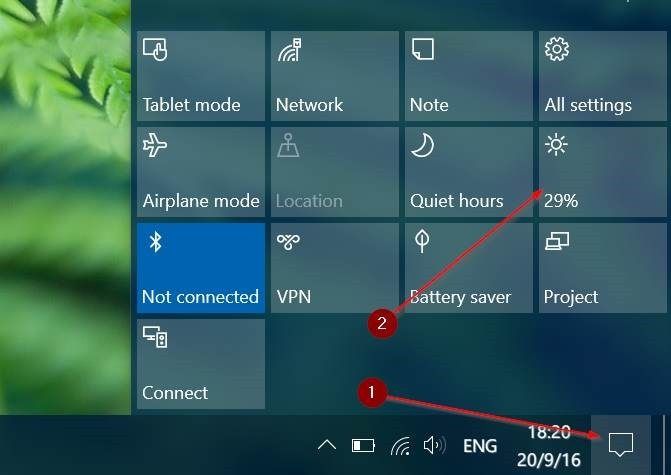
Mỗi lần bạn nhấp vào tile độ sáng, mức sáng màn hình sẽ được tăng lên 25%. Ví dụ, nếu độ sáng màn hình đang ở mức 25%, nhấp một lần lên tile mức sáng sẽ được tăng lên 50%. Khi mức sáng đã đạt đến 100%, nhấp vào tile một lần nữa để bắt đầu từ mức 0%.
Cách 3: Sử dụng ứng dụng Settings
Đây là cách tốt nhất để điều đúng độ sáng cho màn hình vì bạn có thể tăng hoặc giảm độ sáng ở mức 1% mỗi lần.
Bước 1: Mở Settings bằng cách nhấp vào biểu tượng của nó ở thanh bên phải của trình đơn Start.
Bước 2: Ở trang màn hình chính của Settings, hãy chọn System.
Bước 3: Bây giờ bạn sẽ thấy tùy chọn Adjust brightness level với một thanh trước để điều chỉnh độ sáng màn hình. Nếu bạn không thấy tùy chọn này, hãy nhấp vào Display (Settings > System > Display).
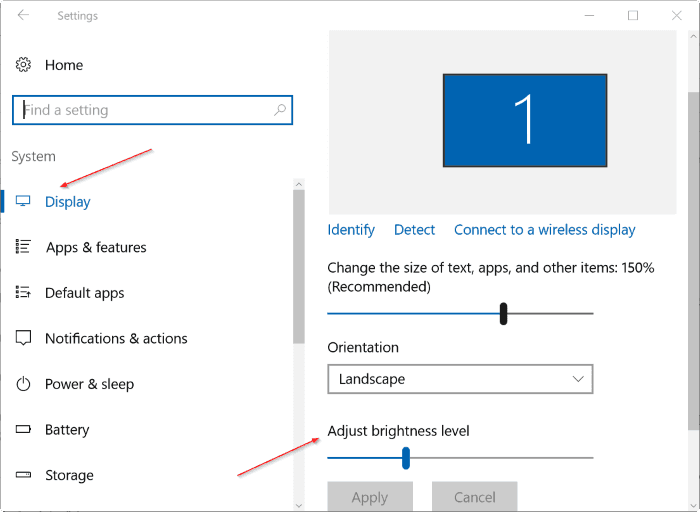
Lưu ý rằng thanh điều chỉnh mức sáng có thể sẽ không hiển thị nếu bạn đang điều chỉnh độ sáng của màn hình ngoại vi được kết nối với máy tính của bạn.
Cách 4: Sử dụng Control Panel
Đây là cách truyền thống để điều chỉnh thủ công độ sáng màn hình trên Windows 10.
Bước 1: Nhấp chuột phải lên biểu tượng pin ở khay hệ thống của taskbar và sau đó chọn tùy chọn Adjust screen brightness để mở cửa sổ Power Options.

Bước 2: Ở dưới cùng của màn hình này, bạn sẽ thấy tùy chọn Screen brightness cùng với một thanh trượt. Hãy di chuyển thanh trượt sang bên trái để giảm độ sáng màn hình và sang bên phải để tăng độ sáng màn hình.